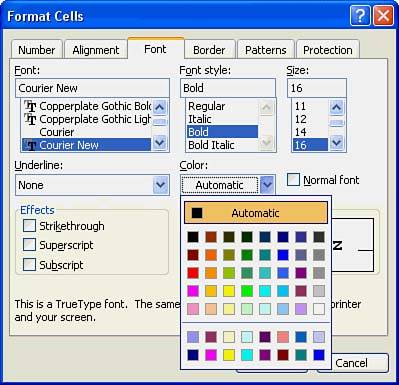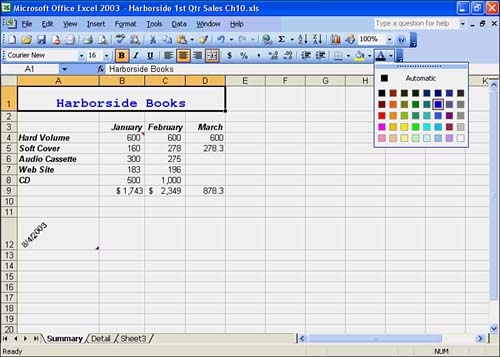Changing the Color of Cell Entries
Changing the Color of Cell EntriesYou already know how to change the font, font style, and font size. This section shows you how to change the font color. By default, the font color is Automatic, which is black. The Font Color command lets you change font color in two ways:
A good example of when you would want to change font color is when you add dark cell shading that causes the text to disappear. Consider using the Font Color command to select a light color for the text. Another example is when you are using one font color for one set of numbers such as the first-quarter figures and want to use a different font color for numbers in the second quarter. If you have a color printer, you can get some beautiful and professional-looking results by changing the font colors to draw attention to important data. In the upcoming To Do exercise, you change the font color for the title and date on the Summary sheet in the Sales workbook. Open the Sales 1st Qtr workbook if it isn't open already. To Do: Change Font Color
The toolbar makes it a snap to change the color of cell entries. The Font Color button tool on the Formatting toolbar provides a medley of color choices. To change the color of text, select the text you want to change. Then click the Font Color button on the Formatting toolbar. A palette of many colors appears, as shown in Figure 10.2. Next click any color patch you want. Excel applies the color to the selected text. Figure 10.2. Font color palette on the Formatting toolbar. |
EAN: 2147483647
Pages: 279