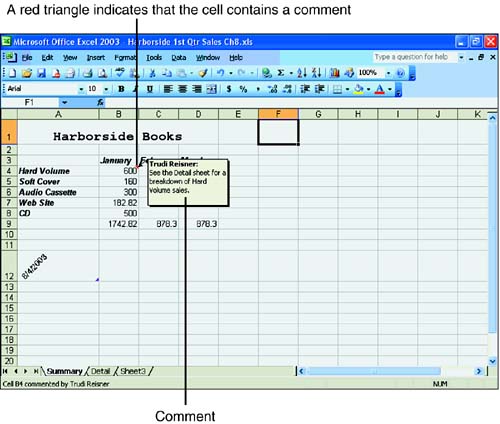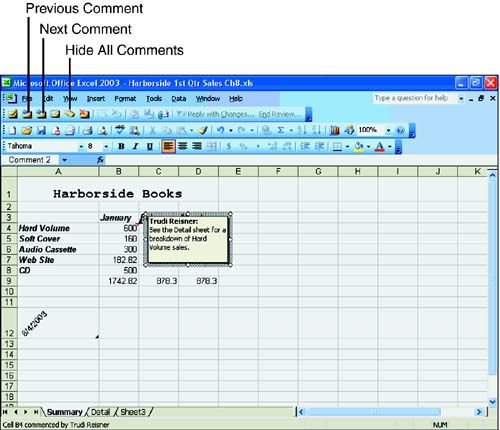Working with Comments
| The Insert Comment command enables you to add comments to your worksheets. Adding comments is useful if you are going to share your work with others. Some explanation might be necessary to clarify certain portions of a worksheet or workbook. Adding comments is also helpful for tracking your work or tracing your footsteps if you are using complex formulas and references. Comments enable you to remind yourself of how a portion of a worksheet operates and to insert questions or comments for others to read. Adding a CommentIn the next To Do exercise, you add a comment to explain the data in a cell . To Do: Add a Comment
Displaying a CommentTo display a comment, point to the cell that contains the comments. The comment should pop up, as shown in Figure 8.15. Figure 8.15. Displaying a comment. Editing a CommentTo edit a comment, choose View, Comments. Excel displays the Reviewing toolbar and the comments you added to the worksheet, as shown in Figure 8.16. To move from comment to comment, click the Next Comment and Previous Comment buttons on the Reviewing toolbar. Figure 8.16. The Reviewing toolbar. When you find the comment you want to change, click it and use the Editing function (discussed in Hour 2, "Entering Data") to make your changes. To hide all the comments, click the Hide All Comments button on the Reviewing toolbar. You no longer see any comments on the worksheet. When you're finished using the Reviewing toolbar, close the toolbar by right-clicking anywhere in the toolbar area, and choose Reviewing on the Toolbars menu. Deleting a CommentWhen you're ready to delete a comment, choose View, Comments and click the Comment box. You should see selection handles (white squares) and a diagonal-line border surrounding the box. Click the comment's border. The selection handles remain , and the border is shaded with dots. The dots mean that the comment is selected. Press the Delete key to delete the comment. |
EAN: 2147483647
Pages: 279