Modifying Instance Properties
Every instance of a symbol has graphic variables that you can modify. These properties only apply to the specific instance — not to the original symbol. Display properties such as brightness, tint, and alpha (transparency) can all be modified without creating a new symbol. An instance can also be scaled, rotated, and skewed. Flash 8 Filters and blend modes enable a whole new range of cool visual effects that you can apply to symbol instances. With the Behavior menu in the Property inspector, you can also change the symbol type behavior of an instance without changing the original symbol. As we previously discussed, any changes you make to the original symbol in Edit mode will be updated in each instance — this still holds true even if some of the instances also have properties that are modified individually.
| Note | You can add or modify properties (Color Effects, Transparency, Filters) on Timeline Effect symbol instances without losing the ability to adjust the original Effect settings. |
Applying Basic Color Effects to Symbol Instances
Each instance of a symbol can have a variety of color effects applied to it. The basic effects are changes of brightness, tint, and alpha (transparency). Tint and alpha changes can also be combined for special effects. To apply color effects to a symbol instance using the Property inspector:
-
Select the instance in the Document window that you want to modify.
-
Select one of the options from the Color drop-down menu in the Property inspector. Figure 6-9 shows the basic color effect options that can be applied to any symbol type.
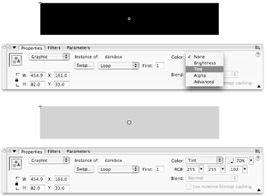
Figure 6-9: The Color menu has basic options to choose from (top). After a color effect is selected, the settings for that effect are available in the Property inspector (bottom).
The options available from the Properties Color menu are as follows:
-
None: No effect is applied.
-
Brightness: Adjusts the relative brightness or darkness of the instance. It ranges from 100 percent (white) to -100 percent (black); the default setting is 0 percent (no visible change to instance appearance). Use the slider to change the value or just type a numeric value into the entry field.
-
Tint: Enables you to shift the color of an instance. Either select a hue with the color picker, or enter the RGB values directly. Then, select the percentage of saturation (Tint Amount) by using the slider or by entering the percentage in the entry field. This number ranges from 0 percent (no saturation) to 100 percent (completely saturated).
-
Alpha: Enables you to modify the transparency of an instance. Select a percentage by using the slider or by entering a number directly. The Alpha percentage (or visibility setting) ranges from 0 percent (completely transparent) to 100 percent (no transparency).
-
Advanced: When you select the Advanced option from the Color menu, a Settings button appears to the right of the menu. The Settings button invokes the Advanced Effect dialog box that enables you to adjust both the tint and alpha settings of an instance. The controls on the left reduce the tint and alpha values by a specified percentage, whereas the controls on the right either reduce or increase the tint and alpha values by a constant value. The current values are multiplied by the numbers on the left, and then added to the values on the right.
| Cross-Reference | The Advanced option includes a range with negative alpha values. Potential uses for this capability, together with more information about using the Color menu and other methods of transforming symbol instances, are detailed in Chapter 9, "Modifying Graphics." |
| New Feature | The new Flash 8 Filters tab includes an Adjust Color filter that is also a great way to change the color and saturation of text, Movie Clip, or Button symbol instances. However, Filters can't be applied to Graphic symbols. For more coverage of the new Filters and how to use them, refer to Chapter 12, "Applying Filters and Effects." |
Changing the Symbol Behavior of an Instance
You don't need to limit yourself to the native behavior of a symbol. For example, there may be times when you want a Movie Clip to have the behavior of a Graphic symbol so that you can preview animation by scrubbing the Timeline. You don't have to go through the extra effort of creating a new symbol — just use the following steps to change the behavior of the instance as needed:
-
Select the instance in the Document window you want to modify.
-
From the Behavior drop-down list in the Property inspector, select the desired behavior. As shown in Figure 6-10, you can select Graphic, Button, or Movie Clip behavior.
![]()
Figure 6-10: You can change the behavior of any selected symbol instance with the drop-down menu in the Properties tab of the Property inspector.
| Cross-Reference | The more-complex uses of symbol instances are covered in Parts V, "Adding Basic Interactivity to Flash Movies," and VII, "Approaching ActionScript." |
Swapping Symbols
There may be times when you need to replace an instance of one symbol with an instance of another symbol stored in your project Library. Luckily, you don't have to go through and re-create your entire animation to do this — just use the Swap Symbol feature, illustrated in Figure 6-11. This feature only switches the instance of the symbol for an instance of another symbol — all other modifications previously applied to the instance will remain the same. Here's how to swap symbols:
-
Select the instance that you want to replace.
-
Click the Swap symbol button in the Properties tab of the Property inspector, choose Modify ð Symbol ð Swap Symbol from the application menu, or right-click (Command/Ctrl+click) and choose Swap Symbol from the contextual menu.
-
Select the symbol that you want to put into the place of your current instance from the list of available symbols in your project Library.
-
Click OK to swap the symbols.
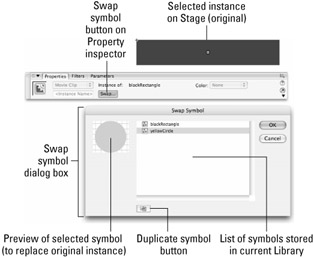
Figure 6-11: Use the Swap Symbol dialog box to choose a replacement for a symbol instance without losing any transformations that have already been applied.
EAN: 2147483647
Pages: 395