Making the Movie Accessible
In the final section of this chapter, we show you how to add accessibility information to your Flash presentation. As we mentioned earlier in this chapter, screen readers on the Windows operating system, working in concert with the Flash Player 6 or higher ActiveX control, can read aloud the content inside of Flash movies. Window-Eyes from GW Micro was engineered to work with Flash Player 6 or higher through the use of MSAA (Microsoft Active Accessibility) technology. As of this writing, Window-Eyes is one of two screen readers capable of accessing Flash content.
| Note | You can download a demo version of Window-Eyes for the Windows operating system at www.gwmicro.com. This version will only work for 30-minute durations — you will need to restart your computer to initiate a new session. |
We recommend that you review the Accessibility information in the new Help panel that ships with Flash 8. Choose the Help ð Flash Help command in the Flash 8 application. We provide a quick overview of the Accessibility features of Flash 8 in this section.
| Note | Starting with Flash MX 2004, Macromedia has added accessibility support to the authoring environment as well. This feature enables designers and developers with disabilities to more easily use Flash to author Flash movies. To find out more information about this feature, search with the term "accessibility" in the Help panel. |
Screen readers will access information within the Flash movie differently, depending on the features of the specific screen reader. Here we discuss Accessibility options as they relate to Window-Eyes. You will add some content to the Introduction section of the presentation that Window-Eyes can read aloud.
-
In the last Flash document you created in the previous section, insert an empty keyframe at frame 10 of the content layer on the Main Timeline (that is, Scene 1).
-
On frame 10 of the content layer, drag an instance of the TextArea component to the left side of the Stage. In the Property inspector, name this instance ctaIntro. Change the html setting from false to true, and set the editable setting to false.
-
Open the introduction_formatted.txt document in the ch20/text folder of this book's CD-ROM. Copy the text in this document. Select the ctaIntro instance in your Flash document, and paste the copied text into the text setting of the Property inspector. Click any area of the Stage, and you should see an automatic preview of the copied text, as shown in Figure 20-20.
-
With frame 10 of the content layer active, drag an instance of the cameraHigh Movie Clip symbol (located in the videoItems folder) from the Library panel to the Stage. In the Property inspector, change the alpha of this instance to 30 percent. Name the instance mcCamHigh as well.
Now you will use the Accessibility panel to add information to specific elements in the Introduction section of the presentation. You can open the Accessibility panel in two ways: Select the Movie Clip, Button, Component, or text field instance and click the Accessibility icon in the Property inspector; or choose Window ð Other Panels ð Accessibility.
You can add general information about your Flash movie by deselecting all elements on the Stage (you can press the Esc key to do this quickly) and opening the Accessibility panel.
The Make Movie Accessible option enables the screen reader to see elements inside the Flash movie. If this option is cleared, the screen reader will not be able to read any elements of the Flash movie.
The Make Child Objects Accessible option enables elements other than the current Name and Description in the Accessibility panel to be accessed by the screen reader.
Clear the Auto Label option. Auto Labeling will tell Flash Player 6 or higher to describe buttons and other elements by associating the closest text object to the element. For example, if you had some text underneath a Button instance, Auto Label would assign this text to the Button instance for the screen reader.
The Name field enables you to assign a title to the Flash movie, while the Description field enables you to add a quick summary about the Flash movie. Window-Eyes will read the Name contents, but not the Description contents. Let's add some general information to the current Flash document.
-
Deselect all of the elements on the Stage, and open the Accessibility panel. Select the Make movie accessible and Make child objects accessible options, and clear the Auto label option. In the Name field, type the presentation's title: Digital Video Presentation. In the Description field, type the following text: A primer for digital video equipment and accessories. Refer to Figure 20-21.
-
Now select the Introduction button on frame 10 of the menu layer. In the Accessibility option, enter the options shown in Figure 20-22. Note that you will not assign a keyboard shortcut description for this example. The Name and Description for this button will be read after the general information you added in the previous step. Window-Eyes will say the word "button" before it reads the name. For this example, Window-Eyes will say, "Button. Introduction. Access the introduction section of the presentation."
Note If you do want to have a keyboard shortcut read by the screen reader, then you should type the text for any modifier key or combination including the + character, such as Ctrl+E. You will also need to add ActionScript to the Button (or Movie Clip) instance to make the movie respond to the key press that you described in the Accessibility panel.
-
Repeat Step 6 for each Button instance in the menu layer.
-
Select the ctaIntro instance on frame 10 of the content layer, and make sure the Make movie accessible and Make child objects accessible check boxes are selected in the Accessibility panel. It is not necessary to add a description to this text field — the text inside of the field will be read automatically by the screen reader.
-
Select the mcCamHigh instance on frame 10 of the content layer, and clear the Make movie accessible option in the Accessibility panel. Not all elements need to be read by the screen reader, and this graphic does not need to be revealed to visually impaired users.
-
Save your Flash document as main_800.fla, and preview it in Internet Explorer for Windows. Make sure the Window-Eyes application is active. As soon as the movie loads into the browser, Window-Eyes reads the information for the movie and then reads the name and descriptions of the buttons. Then it will read the text inside of the description text field. After Window-Eyes reads the last Flash element, it speaks the word "bottom," indicating the end of the Web page has been reached. If you add body text to the HTML document, Window-Eyes will read that text as well.
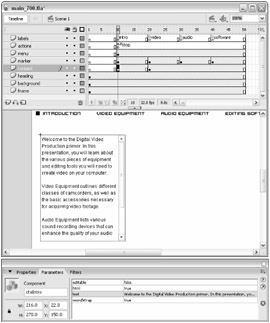
Figure 20-20: The TextArea component can show a live preview of formatted text in the authoring environment. The screen reader can read aloud this text field's contents.
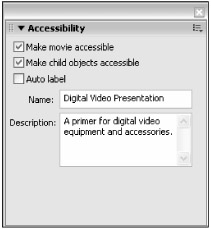
Figure 20-21: The Accessibility panel controls options for the Flash movie and its elements.
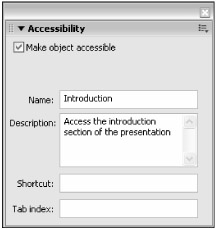
Figure 20-22: Window-Eyes can read the Name and Description contents for buttons.
| On the CD-ROM | You can find the completed Flash presentation, main_800.fla, in the ch20 folder of this book's CD-ROM. This document contains the first two sections of the presentations — on your own, try adding your content to the remaining sections using techniques you learned in this chapter. |
You can continue to add more accessibility information to other elements in the Flash document. You can even add information to elements within Movie Clip symbols. Try adding descriptions to the buttons inside of the videoEquip symbol.
| Note | Screen reader technology can only interface with Flash movies played by the Flash Player 6 or higher ActiveX control. Screen readers cannot access Flash movies played by the standalone Flash Player 6 or higher. |
| Web Resource | We'd like to know what you think about this chapter. Visit www.flashsupport.com/feedback to send us your comments. |
EAN: 2147483647
Pages: 395
- ERP Systems Impact on Organizations
- Challenging the Unpredictable: Changeable Order Management Systems
- Intrinsic and Contextual Data Quality: The Effect of Media and Personal Involvement
- A Hybrid Clustering Technique to Improve Patient Data Quality
- Development of Interactive Web Sites to Enhance Police/Community Relations