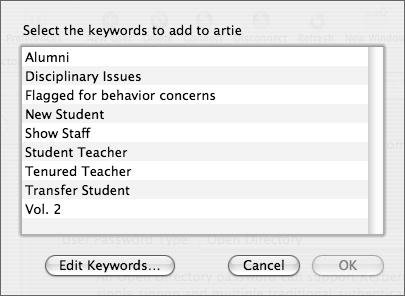Optimizing User Management
| Once user accounts have been created, there are a few management options that will assist you in segregating your users into various categories without actually placing them in separate groups. This is useful, as it allows administrators to quickly search an entire database to locate users that meet a certain criterion. You'll also want to use preset values to speed up creation of new user accounts. Entering Keywords and CommentsEach user and computer account can have keywords associated with it. These can be any words you choose and generally are words that help define users (or computers) that have similar attributes but might not exist in the same group or computer list. An example of a keyword list follows. keywords are defined in the user accounts pane or in the computer accounts dialog, as keywords in one account type can be used in another account type. Once keywords have been defined, searches of user records can show only those accounts with the selected keywords, as seen below.  Note Although you can manually add keywords to workgroup accounts using the Inspector pane in Workgroup Manager, there is no mechanism for searching by keyword for workgroup accounts. Comments are just thatcomments. Like keywords, they can be used to identify similar users. Comments, however, can be used for user, workgroup, and computer accounts. Simply select the accounts to which you wish to add a comment, type in the comment, and save the changes. Use keywords and accounts to keep information about certain account types. It becomes very useful when searching through 10,000 user accounts to locate 50 users with the same keyword or comment. When searching for user, workgroup, or computer accounts, you have a variety of criteria with which to search, as seen here. 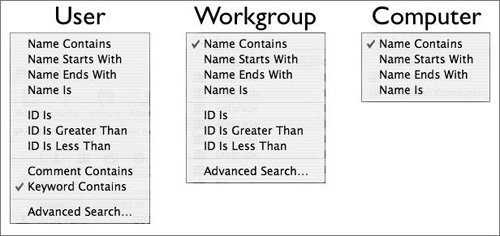 You can also perform an advanced search of users and workgroups by clicking the Search button in the toolbar of Workgroup Manager. Doing so displays the Search dialog. 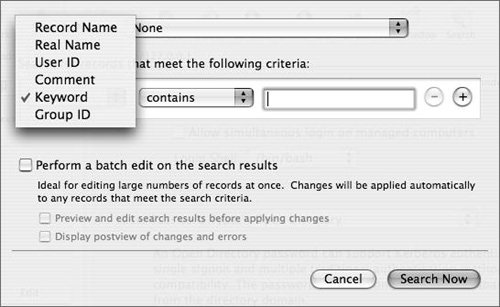 Note You can also perform full batch editing of your search results, such as adding printer quotas or editing account login restrictions. This is a very powerful feature of Workgroup Manager. Automating Account CreationWhen dealing with many account variations, it can become difficult to manage accounts, especially when new accounts need to be created or imported, such as adding new students to a school database every year. To limit the time spent on configuring new accounts, consider creating an account preset with all the managed preferences. An easy way to do this is to create a separate account, with a name such as PresetUser A, or PresetUser B, that has all the tested preferences entered. Then, when a new account is needed, that preset is chosen before the new account is created, and all the managed preferences are instantly applied to that user account. Viewing the Presets menu showing one preset called PresetUserA. 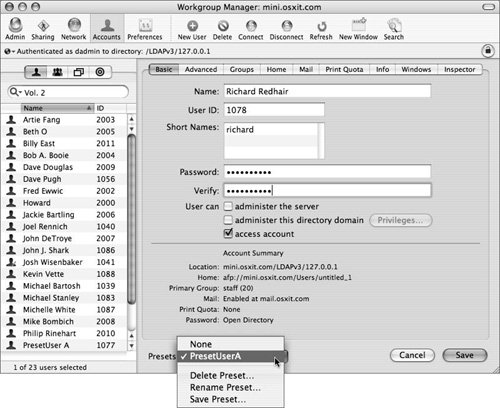 Simplifying User Record CreationAnother way to create (or import) a user is with a third-party application called Passenger (MacinMind Software, www.macinmind.com). Passenger allows you to take any text or delimited file and prepare it for importing into Workgroup Manager. Passenger has many options for assisting in the automatic creation of long names, short names, and passwords. Not only does Passenger define these based on criteria you select, but also you can migrate home folders, batch-change permissions, and preview your data prior to creating a file that Workgroup Manager will import. This allows a student or intern to type all the student information into an Excel file, for example, without giving that student access to the actual Workgroup Manager application. 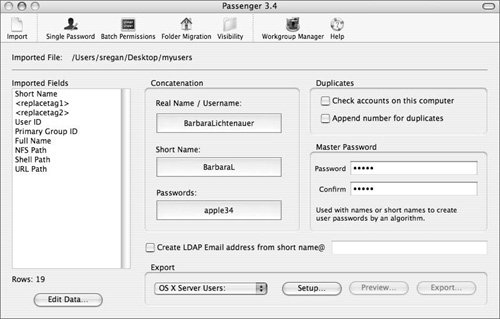 |
EAN: 2147483647
Pages: 128
- The Second Wave ERP Market: An Australian Viewpoint
- Enterprise Application Integration: New Solutions for a Solved Problem or a Challenging Research Field?
- Context Management of ERP Processes in Virtual Communities
- Intrinsic and Contextual Data Quality: The Effect of Media and Personal Involvement
- A Hybrid Clustering Technique to Improve Patient Data Quality