Tuning User Prompts
| < Day Day Up > |
| The Prompt Editor, introduced in Chapter 2, is a tool that allows you to specify prompts and record the wave files associated with each of them. To view the prompt database for Slugger Sports, open the Chapter3 solution file and expand the node labeled SalesPrompts. Double-click the Salesprompts1.promptdb file. Figure 3.9 is a screenshot of the prompt project database for Chapter 3. There are two grids in a prompt project; the top one contains transcriptions, and the bottom one extractions. Transcriptions are the individual pieces of speech that relate to a single utterance. Extractions combine transcription elements to form phrases. Figure 3.9. Screenshot of the Prompt Editor that includes the transcriptions and extractions used by the Chapter 3 sample application.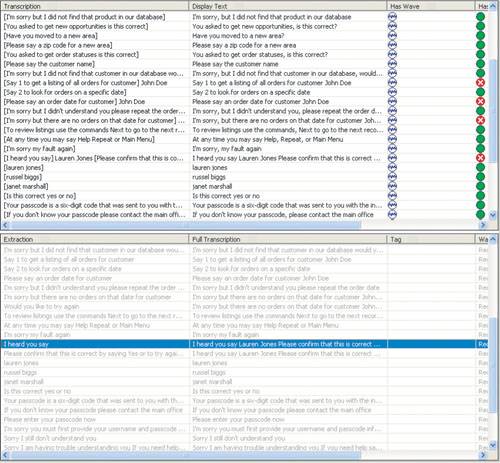 All the prompts listed in Figure 3.9 are associated with a wave file (confirmed with a blue squiggly-line icon in the Has Wave column) and marked as aligned (confirmed with a checkmark icon in the Has Alignments column). Alignment is the process by which words in the transcription element are matched to words in the wave file. Alignments are formed automatically when a wave file is imported or recorded using the prompt editor. If the speech engine was unable to form the alignment, then a red X icon will appear in the Has Alignments column of the Transcription pane. In these cases, the developer will want to use the Wave Editor to manually form the alignment. Note If the text is spoken slowly and clearly, there should be no need to tune prompts using the Wave Editor. In most cases, the speech-recognition engine will be able to accurately detect word boundaries. The Wave Editor will be most useful after you have deployed your application and receive feedback from the users. You may find that some users are not hearing a prompt correctly, and if so you will probably decide that an adjustment is necessary. Although you could rerecord the prompt, there may be some cases where this is not an option. The Wave Editor (see Figure 3.10) allows you to adjust the alignment associated with a wave file. To access the Wave Editor, double-click the icon in the Has Wave or Has Alignments column for the associated element. Figure 3.10 displays the Wave Editor which lists the spoken text "Welcome to the Slugger Sports Remote Sales Application." Figure 3.10. Screenshot of the Wave Editor as it displays the spoken text "Welcome to the Slugger Sports Remote Sales Application." The horizontal axis reflects time in seconds, and the vertical axis reflects amplitude.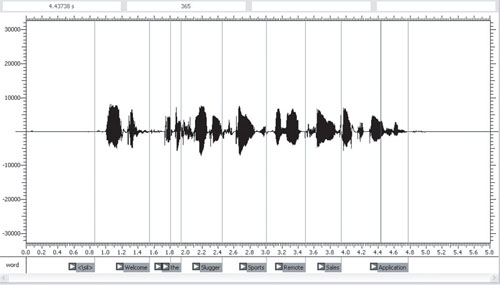 In this example, the text was spoken slowly and at the same volume level. The words at the bottom of the figure show what matched in the alignment process. If you wanted to listen to the recording for one particular word, you could click the arrow next to it. The Wave Editor can be used to adjust the word boundaries, which are the starting and ending points for each word. You can mark an area to adjust by clicking and dragging at the point you wish to change. The area marked can then be moved by right-clicking and selecting Cut and Copy or deleted by selecting Delete. The Wave Editor can also be used to insert an area of silence. This can be useful when a phrase was spoken too quickly and is hard to understand. |
| < Day Day Up > |
EAN: N/A
Pages: 123