The Enigma That Is .Mac
| < Day Day Up > |
Searching the Internet: SherlockAs its name implies, the Sherlock application is something of a detective, tracking down information on the Internet based on the information you provide. Sherlock is not a search engine but an application that provides a common interface to many different types of searches. With specialized categories including yellow pages and a dictionary, Sherlock can quickly become your one-stop reference tool. Choosing a Search ChannelSherlock packages an Internet search as an element called a channel. The default channels are listed in the toolbar at the top of the Sherlock window and in the Channels menu, as shown in Figure 3.66. Choosing a channel refreshes the screen to display the search options appropriate for that channel. Figure 3.66. Choose a channel to search.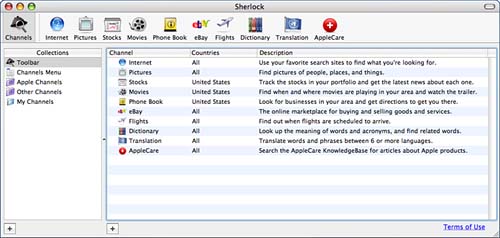
Let's take a look at each of the included channel's use and special features. InternetThe Internet channel compiles search results from popular Internet search sites, such as About and Lycos. To perform an Internet search, type your search terms into the text entry field at the top of the Internet channel pane and click the green search button or press Return. When the results listing appears, you can select an entry with a single click to see a site description if one is available. Double-clicking launches your default web browser and opens the page you requested. A sample search is shown in Figure 3.67. Figure 3.67. Quickly search a variety of information sources.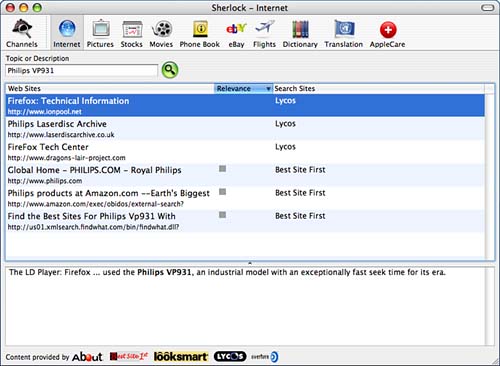 PicturesThe Pictures channel queries image databases for digital pictures based on your search terms. Thumbnail images of the results are displayed in the results pane. Double-click a thumbnail opens a web page displaying the full-sized picture.
StocksThe Stocks channel, shown in Figure 3.68, provides details about the market performance of publicly traded companies. The information shown includes the stock price at last trade, price change, price range over the course of the day, and the volume of shares traded. You can also view charts of a company's performance over the past year or week or for the current day. Figure 3.68. Enter a company's name or market symbol to see information about it, including recent news stories.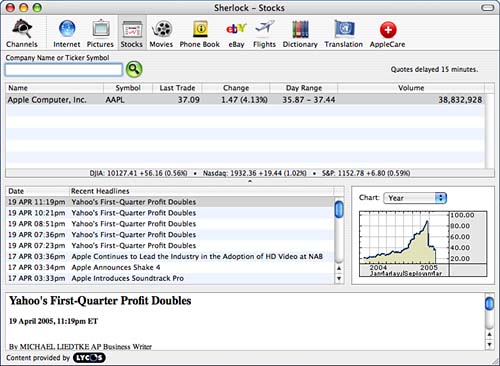 To find information about a company, enter its name or market symbol. Market symbols are unique identifiers, but many companies have similar names or several separate divisions. If you enter a name with multiple entries, Sherlock will present a sheet asking you to choose the company you're interested in. Choose the appropriate name or symbol, and then click the green search button or press the Return key. As you view information for different companies, they are added to the list at the top of the Stocks pane so that you can quickly return to them. To remove a listing, select it and press the Delete key on your keyboard. In addition to providing stock quotes, Sherlock also displays recent news articles pertaining to the selected company. To read a story, select its headline to the left of the chart, and the bottom pane displays the full text. MoviesSherlock's Movies channel pulls together all the information you need to choose a movie and a theater where you can watch it. To use the Movies channel, enter either your city and state or your ZIP Code in the Find Near field, or just use the default Address Book entry denoted by your name. Next, choose to search either Movies or Theaters in your area. The Showtime pop-up menu allows you to choose the date of interest to you. Choose the movie and theater listings at the top of the pane that are of interest to you, and the bottom of the window fills with theater and movie information. In addition to a text summary of the movie, you can watch a preview for the selected option in QuickTime, demonstrated in Figure 3.69. Figure 3.69. Choose your movie, your location, get showtimes, and watch the trailer.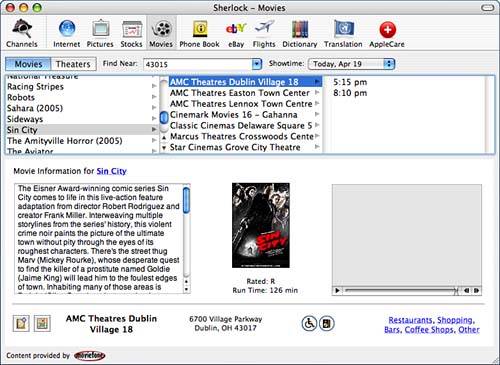
At the bottom left of the Movies channel you might see two additional buttons: the first adds the theater to your Address Book; the second uses the Phone Book channel (discussed next) to map the theater location. Phone BookThe Phone Book channel has two modes: a person search (a la white pages) and a business search (a la Yellow Pages). The person search mode, shown in Figure 3.70, allows you to find a phone number and address by entering a person's name and a general location. To perform a person search, click the information button at the upper left (the one with an i in a white circle). Enter a last name, a first name, and either the city and state or the ZIP Code of the area to search. Then click the green search button. In the middle pane, choose from among the list of potential matches to see detailed information, including a map. Figure 3.70. Locate a person by name and location.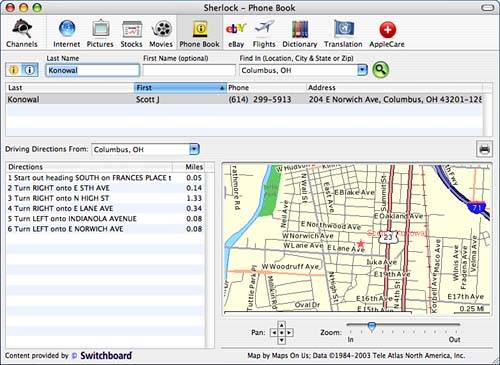
Use the business search to obtain the phone number and address for businesses and to view a map of to their locations. Simply click the information button on the right (the one with an i in a yellow circle), enter the business name and either the city and state or the ZIP Code of the area to search, and click the green search button. In the middle pane, choose from among the list of potential matches to see detailed information.
eBayFrom the eBay channel, you can search active eBay auctions and track those of interest to you. To search, enter keywords in the Item Title text entry field and set your other parameters, such as product category, region, and price range, and then click the search button. When you choose a result from the search, its details are displayed in the bottom of the window, as shown in Figure 3.71. Figure 3.71. If you enjoy online auctions, the eBay channel will feed your addiction.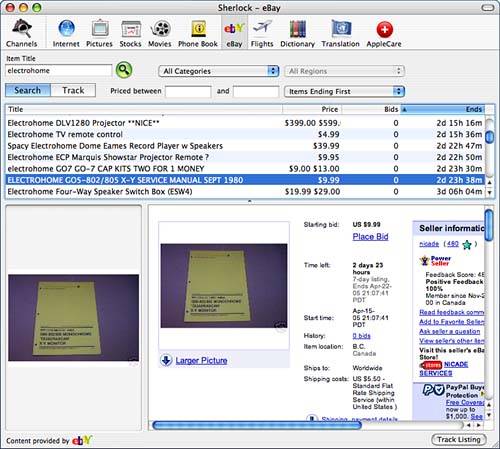 To track an item, highlight it in the results listing and click the Track Listing button at lower right. Changing to Track mode using the button just below the search field reveals a list of only those items you're tracking. To remove an item, select it and press the Delete key on your keyboard. FlightsFor information on current flights, go to the Flights channel. Here you can view flight status by route or by airline and flight number. Select a specific flight for details about the aircraft and flight. For some entries, you can also view a chart depicting the plane's position en route, as shown in the lower-right corner of Figure 3.72. Figure 3.72. View the status of specific flights, including a chart of the flight path.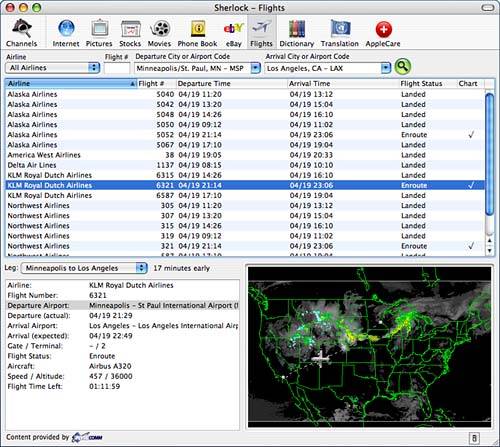 You can click the small switch-like button at the bottom right of the Flights pane to set preferences for the Flights channel. Choose airlines and airports by continent on which to focus your searches. DictionaryAs you might expect, you look up definitions in the Dictionary channel. For some words, you also see a list of phrases in the lower half of the pane that contain that word or relate to it. Clicking the Pronunciation Key link opens Dictionary.com's pronunciation symbol key in your default browser. TranslationThe Translation channel rough translations between different languages. English speakers can translate into simplified and traditional Chinese, Dutch, French, German, Greek, Italian, Japanese, Korean, Portuguese, Russian, and Spanish, and then back to English. To translate text, type or paste the original text into the top text field, choose an option for translating the original language into another language, and click the Translate button. When using this service, keep in mind that computer-generated translations do not match the output of a skilled human translator. AppleCareIf you have a specific technical question about Apple software or hardware, use the AppleCare channel to search the AppleCare Knowledge Base for reports about Apple products and issues.
Expanding Search Options with Third-Party ChannelsIn addition to the channels you've seen so far in this chapter, which are maintained by Apple, many channels are written by others to view information on topics ranging from news to astrology and song lyrics to television listings. To access third-party channels, click the Channels button at the upper left of the Sherlock toolbar to open the Channels Collection pane. This is very similar to the Bookmarks Library in Safari. Each collection contains searches. The Toolbar collection, for example, contains the default searches we just reviewed those found in the Sherlock Toolbar. Choose Other Channels to display the available third party offerings. As seen in Figure 3.73, a plethora of channels appears in the right-hand column along with the countries to which they apply and a brief description. Figure 3.73. The list of channels created outside Apple.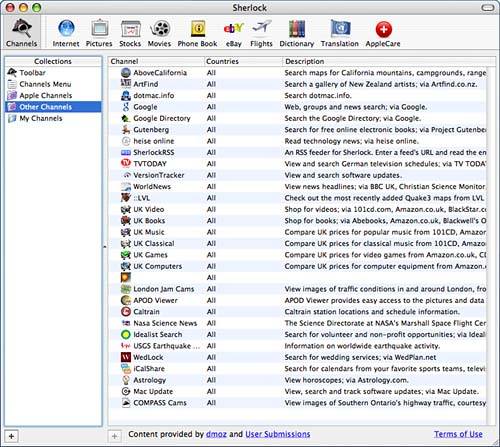 To use one of these channels, simply double-click its list entry. Each channel has its own interface to support the information it displays; you have to follow the cues in the channel's interface to figure out what information is provided and how to perform a search. If you like what you see, you can add the channel to a collection in order to return to it easily. We'll look at Sherlock Channel collections now.
Managing Channel CollectionsThe method used in the preceding section to access the third-party channels provides a glimpse at how you can manage a collection of Sherlock channels. Clicking the Channels icon in the upper-left corner of the Sherlock window opens the Channels Collection, as seen previously. Along the left side of the window are channel collections. Each collection contains one or more Sherlock channels, viewed by highlighting the collection name in the Collections list. There are four collections by default:
To create a new custom collection, click the + button at the bottom of the collection list. A new untitled collection folder appears. You can change the name immediately or double-click it at any time to provide a new label. To add channels to the collection drag the channel icons from one of the channel collections (such as Other Channels) to your custom collection folder. After organizing the collection the way you want, you can even drag the collection folders themselves to the Toolbar collection to add them directly to the Sherlock toolbar, or to the Channels Menu collection to add them as a submenu of the Channels menu. Again, like Safari, Sherlock also supports subfolders within a collection. The + button below the channel listing can be used to add a subfolder to a collection. Channels can be dragged to the subfolder to further organize your searches. |
| < Day Day Up > |
EAN: 2147483647
Pages: 251