Hack 10 Explore the Desktop
| < Day Day Up > |
| After you have booted Knoppix, figure out what these windows , icons, and strange panels are for . If you have successfully booted Knoppix, as mentioned in Chapter 1, you should now be looking at the default Knoppix desktop, as shown in Figure 2-1. Figure 2-1. The default Knoppix desktop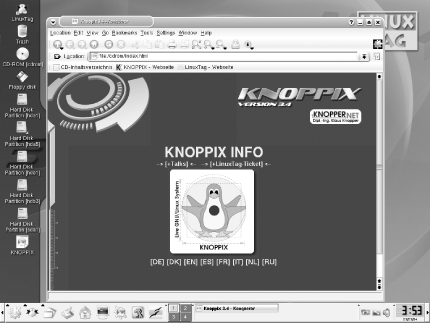 2.2.1 The DesktopProbably the first element that grabs your attention is the Konqueror web browser window that opens when K Desktop Environment (KDE) is started. KDE is one of the two most popular desktop environments for Linux (Gnome being the other). KDE's job is to manage your complete desktop environment. It draws your wallpaper, provides you with access to your programs through the menus and icons on the desktop, and manages the windows that appear once you launch an application. Once KDE starts, the first thing you see is the Knoppix help page. This web page contains information and help for Knoppix in many different languages, and includes links to sites to purchase Knoppix CDs, as well as get additional information. The help is available offline, which makes it very useful even when your network connection isn't working. The desktop itself contains shortcuts to the hard drives, CD-ROMs, and floppy drives on your system (Figure 2-2). Click on any of the drive icons to automatically mount the drive as read-only and open up the mounted filesystem in Konqueror. Under KDE, the default is set to open a directory or launch a file with a single click, which might take some adjustment if you are used to double-clicking icons on the desktop. As Knoppix defaults to mounting these filesystems read-only, you can view and open the files you see, but you can't edit, delete, or move any of the files on these filesystems. You can, however, copy the files to your desktop and edit them from there. To make these filesystems writable, right-click on the drive icon and select Actions Figure 2-2. Desktop icons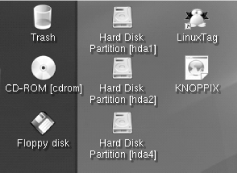 2.2.2 The K MenuThe KDE panel spans the entire bottom portion of your screen. On the left of the panel is the K Menu, represented by the K Gear icon. Click on this icon to display the K Menu, which contains most of the graphical applications and some of the command-line applications within Knoppix organized into categories such as Editors, Games , Internet, and Settings (Figure 2-3). If you are new to KDE, Linux, or Knoppix, you will want to explore each of the categories in this menu and get acquainted with how all of the applications on the CD are organized. Figure 2-3. The K Menu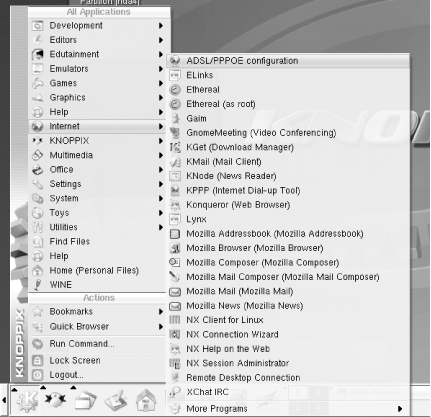 At the top of the K Menu is a section reserved for recently used applications. As you run programs from within the K Menu, their icons show up in this section to provide quick access if you wish to run them again. Below this section is the applications section with submenus for each of the following items:
After Utilities, instead of more application submenus, you find icons that run specific KDE applications:
Below the application section of the K Menu is the actions section, which organizes a few special-purpose menus for KDE:
The K Menu is worth getting familiar with. Browse through the different categories and try out the huge library of programs Knoppix includes. Everything runs from CD, so you can't really harm anything with your experiments. Now that you are familiar with the K Menu, let's move on to the other parts of the Knoppix desktop. 2.2.3 The PanelThe panel is the gray bar along the bottom of the screen containing the K Menu and other items. The panel is like an extensible Windows taskbar. It allows for applets to be embedded in it; the default Knoppix panel (Figure 2-1) has several of these. To the immediate right of the K Menu are two other menus; the first has a penguin icon and is a shortcut to the KNOPPIX submenu. The next menu lists all of the applications open across all desktops. To lower all visible applications, click on the next icon, which looks a bit like a desk with a pencil on it. Click the icon again to raise all application windows. Next to those icons, you will find many shortcut icons for applications in the K Menu. These are meant to provide quick access to applications you commonly run. Right-click on any of these icons to display a context menu that gives you the option to move or delete the icons. Drag-and-drop icons from the K Menu to add them to the panel. To the right of the application icons, you should see a box with the numbers 1, 2, 3, and 4 in it. This is known as a desktop pager, and it allows you to quickly switch desktops by clicking on the appropriate number, or if you prefer, Ctrl-Tab cycles through your applications and Ctrl-Shift-Tab cycles through the desktops. By default, Knoppix has four virtual desktops that allow you to reduce clutter by grouping open programs onto different desktops. The pager highlights the active desktop so that you don't get lost. Next to the pager is the task list, which shows all of your open applications. Click on the program name to raise and lower the program window. Right-click on any of the windows in the task list to see a list of actions you can perform on that window, such as closing, maximizing, and moving the window to a different desktop. After the task list are a few useful applets grouped in the system tray. Many applications that run in the background put an icon here to allow you quick access to the program's options. First, you see a flag to represent the KDE keyboard tool that lets you change which keyboard locale you are using on the desktop. Next, you see a screen display applet that is new to Knoppix 3.4. Click on this applet to change screen resolution and monitor frequency on the fly. The speaker icon represents the KDE mixer applet, which lets you change your volume settings. If Knoppix is unable to configure your sound card, you should notice that the mixer applet has a red slash through it. Finally, at the far right of the panel is a clock. Before you can adjust the date and time, you must create a root password. To do so, open a terminal window and type: knoppix@ttyp0[knoppix]$ sudo passwd Enter new UNIX password: Retype new UNIX password: Passwd: password updated successfully Experiment with the panel. Click and drag icons to move them around on the panel. Drag the applet handles to move them. Right-click icons and applets to see a list of options for the applet, including removing it from the panel completely. Drag icons from the desktop or the K Menu and drop them on the panel to add them. To resize the panel, right-click on it and choose your size from the Size menu. Remember that all of the changes you make are not persistent unless you save your Knoppix configuration [Hack #21] . |
| < Day Day Up > |
- ERP Systems Impact on Organizations
- Challenging the Unpredictable: Changeable Order Management Systems
- ERP System Acquisition: A Process Model and Results From an Austrian Survey
- Intrinsic and Contextual Data Quality: The Effect of Media and Personal Involvement
- Healthcare Information: From Administrative to Practice Databases
 Change read/write mode . . . . The right-click menu also gives you options to unmount and, if the device is a CD-ROM, to eject the media.
Change read/write mode . . . . The right-click menu also gives you options to unmount and, if the device is a CD-ROM, to eject the media.