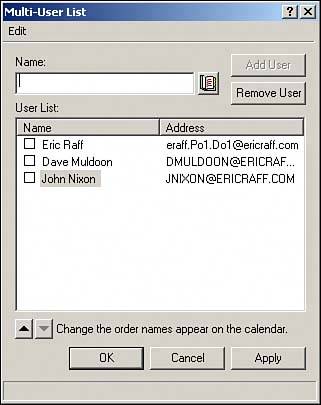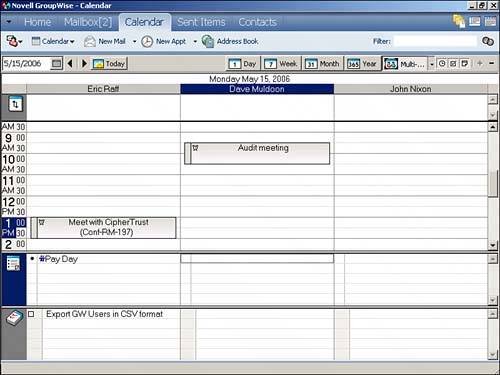Multi-User Calendars
| GroupWise provides for an office administrator to manage calendars for several other GroupWise users. Before you can manage another GroupWise user's calendar, the other user must give you proxy access to his or her GroupWise calendar. The instructions for granting proxy access are provided in Chapter 8. To manage multiple users' calendars, you use the Multi-User button on the Toolbar that appears when you open your Calendar folder, as illustrated in Figure 7.9. Figure 7.9. The Multi-User button allows you to see others' calendar information.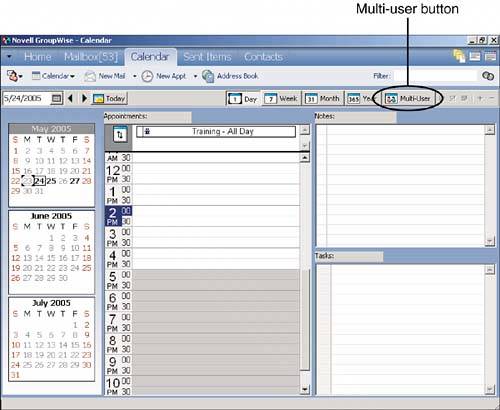 Here's how to add users to the multi-user calendar display:
TIP You can alter the Multi-User Calendar view display by clicking the message type buttons that appear on the calendar's Toolbar. You can choose to display any combination of multiple users' appointments, reminder notes, and tasks. You can also choose the order in which the tabs appear in your Calendar view by right-clicking the Toolbar and choosing Properties. |
EAN: 2147483647
Pages: 213