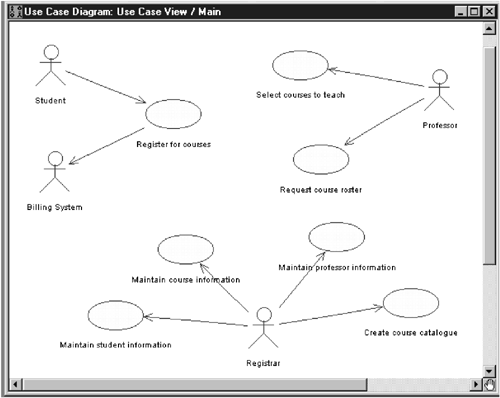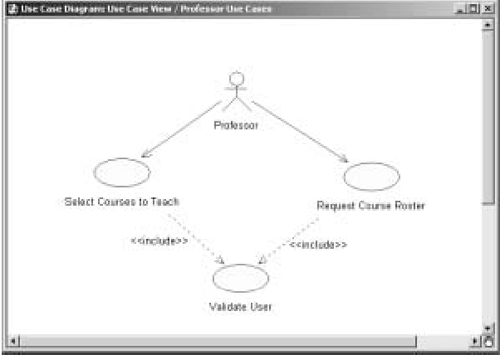| A use case diagram is a graphical view of some or all of the actors, use cases, and their interactions identified for a system. Each system typically has a Main Use Case diagram, which is a picture of the system boundary (actors) and the major functionality provided by the system (use cases). Other use case diagrams may be created as needed. Some examples follow: -
A diagram showing all the use cases for a selected actor -
A diagram showing all the use cases being implemented in an iteration -
A diagram showing a use case and all its relationships CREATING THE MAIN USE CASE DIAGRAM IN RATIONAL ROSE  -
Double-click on the Main diagram in the Use Case View in the browser to open the diagram. -
Click to select an actor in the browser and drag the actor onto the diagram. -
Repeat step 2 for each additional actor needed in the diagram. -
Click to select a use case in the browser and drag the use case onto the diagram. -
Repeat step 4 for each additional use case needed in the diagram. Note Actors and use cases may also be created directly on a use case diagram by using the toolbar.
CREATING COMMUNICATE ASSOCIATIONS IN RATIONAL ROSE  -
Click to select the Association icon or the Unidirectional Association icon from the diagram toolbar. Note: If the Association icon is not present on the toolbar, it may be added by right-clicking on the toolbar, selecting the Customize menu choice from the shortcut menu, and adding the icon to the toolbar. -
Click on an actor initiating a communication and drag the association line to the desired use case. To add the communicate stereotype (optional): -
Double-click on the association line to make the Specification visible. -
Click the arrow in the Stereotype field to make the drop-down menu visible, and select communicate. -
Click the OK button to close the Specification. -
Repeat the preceding steps for each additional communicate relationship. CREATING INCLUDE RELATIONSHIPS IN RATIONAL ROSE  -
Click to select the Dependency icon from the toolbar. -
Click on the base use case and drag the Dependency icon to the used use case. -
Double-click on the dependency arrow to make the Specification visible. -
Click the arrow in the Stereotype field to make the drop-down menu visible, and select include. -
Click the OK button to close the Specification. CREATING EXTEND RELATIONSHIPS IN RATIONAL ROSE  -
Click to select the Dependency icon from the toolbar. -
Click on the use case containing the extended functionality and drag the Dependency icon to the base use case. -
Double-click on the dependency arrow to make the Specification visible. -
Click the arrow in the Stereotype field to make the drop-down menu visible and select extend. -
Click the OK button to close the Specification. The Main use case diagram for the ESU Course Registration System is shown in Figure 3-10. CREATING ADDITIONAL USE CASE DIAGRAMS IN RATIONAL ROSE  -
Right-click on the Use Case View in the browser to make the shortcut menu visible. -
Select the New:Use Case Diagram menu option. -
While the use case diagram is selected, enter the name of the actor. -
Open the diagram and add actors, use cases, and interactions to the diagram as needed. Figure 3-10. Main Use Case Diagram 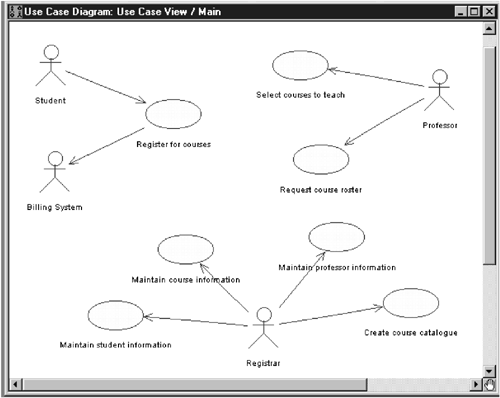 An additional use case diagram is shown in Figure 3-11. Figure 3-11. An Additional Use Case Diagram 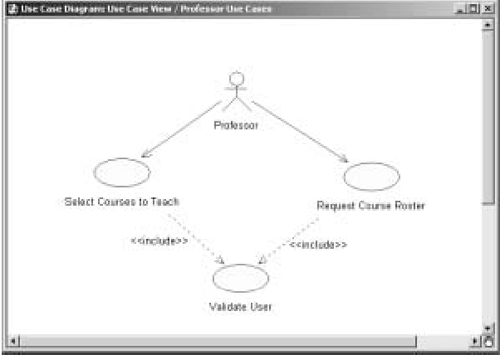  |