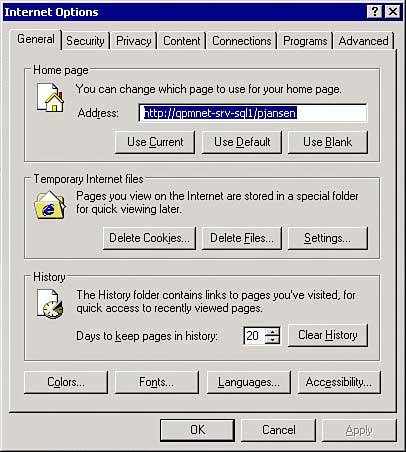Using the Home Page
| The Home page is the first screen you see when you successfully log on to PWA. You can access all your permitted PWA functions, and it displays status of tasks, risks, issues, and other items managed in PWA. For instance, if the project manager has assigned you a task, you will see that you have one new task assigned to you. After you view the task on your Tasks page, you will not see the note again. Refer to Figure 14.1 earlier in this chapter for an example of the Home page. Status items in the Home content area show up only if they are new or if there is a change. The following may show in the content pane:
Changing Your PasswordYou can change your password via the Change Password selection on the side pane if you are given permission and you have a Project Server account for authentication. If users of the system are using a Windows account exclusively for authentication, your administrator might want to remove this feature for your organization. The administrator can do this via global permissions.
Alert Me on the Home Page (Email Reminders)Email reminders may be set to alert you about upcoming task due dates and to remind your resources of the same. This can be handy to remind you about status reports and other upcoming or late items in PWA.
Working with PWA OfflineYou can update tasks and status reports in PWA when you are not connected to your organization's network. When you go offline, you essentially have a snapshot of your timesheet and status report data to view, edit, and change on your local computer for the time frame you select. When you reconnect to the Project Server, the offline changes are synchronized with the current Project Server data. TIP You may want to consider removing the Go Offline function from the Home page by removing it from your organization's allowed permissions. This is because it usually takes only a few moments for resources to update task data, and if you are not using the Status Reports function, it may not be worth using this feature. Also, Internet options need to be changed and then reset on the local machine to make this feature work, which may be difficult for your PWA users to manage. To start the offline process, set Internet options first and follow these steps:
NOTE Also make sure that you set all ActiveX settings to either Enable or Prompt in the Security tab of the local workstation's Internet Options. If any are disabled, you may not be able to go offline. You may want to reset to your original Internet Options settings after you have completed working offline because other websites may run slower. To go offline, follow these steps:
To access the offline information, do the following:
Microsoft Project Web Access is added to the Favorites menu automatically. A copy of the Home page displays only the Home, Tasks, Status Reports, and Help menu tabs. To go back online, complete these tasks:
If you choose Reset at this point, any changes made offline will not be saved. You can also choose to Stay Offline or Log Off. If you Log Off, you can choose to go online next time. Microsoft Outlook and PWA IntegrationIf your organization uses Microsoft Outlook heavily and some of your users prefer working from Outlook, you can download some PWA functions to work within PWA. You can select to download the Outlook add-in from the Home page (and also the Tasks page) to update Tasks and view PWA dashboards or links from Outlook instead of using PWA. Figure 14.6 shows where you start the download process for the PWA add-in to Outlook. Figure 14.6. The Work with Outlook link on the Home page allows you to download the Outlook add-in.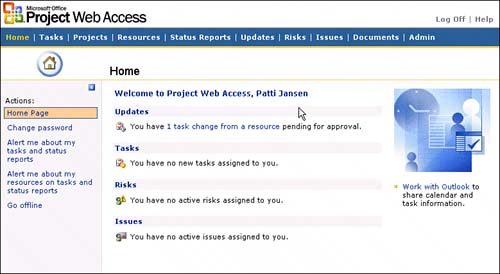 Before this add-in will work, the PWA administrator must allow the Integration with External Timesheet System permission. When you use the Outlook download, make sure that you have permission as the local administrator or that your Windows policies allow you to perform this installation.
|
EAN: 2147483647
Pages: 227