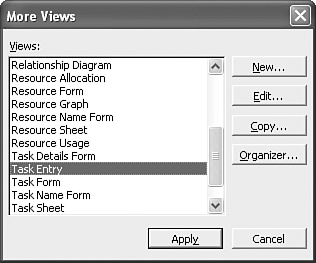Changing Views
| < Day Day Up > |
| You can use many views to display project data. To display other views, you can use the View bar or the View menu, which displays the same list of views. Using the View bar, as described earlier in this chapter, is the quickest way to switch between the most commonly used views. The View bar lists the task views first (in alphabetical order), followed by resource views (also in alphabetical order). If the view you are seeking is not on the View bar, you can scroll to the bottom of the list and choose More Views to display the More Views dialog box. You can also access the project views through the View menu. The View menu lists the most frequently used viewsthe same set of views that's displayed on the View bar. If you choose View, More Views, the More Views dialog box appears, showing the entire list of views that are available in Microsoft Project. Figure 2.18 shows the More Views dialog box. After you select the view you want, you click the Apply button to display the view. Figure 2.18. You can use the More Views dialog box to select from all the available views in Microsoft Project. Most views listed in the menu display single-pane views that you can choose to place in the top pane or the bottom pane. When you choose a view from the menu, the view appears in the pane that was active when you accessed the menu. However, when you choose a combination view, such as the Task Entry view, the views in both panes are replaced . If your current view is a combination view and you want to change the display in the top pane to the Task Sheet view, follow these steps:
If your current view is a combination view and you want to replace it with a full-screen display of one of the views listed in the View menu, you can press the Shift key as you click the new view in the View bar. The view you select becomes a full-screen view. If you prefer to use the View menu to select a view, you can press the Shift key as you select the View menu and then select the new view. For example, suppose that you're viewing the Task Entry view (with the Gantt Chart view in the top pane and the Task Form view in the bottom pane) and you want to view the Network Diagram view as a full-screen view. Hold down the Shift key as you click Network Diagram on the View bar (or use Shift as you choose the View menu and then select Network Diagram). Similarly, if your current view is a full-screen view, and you want to split the screen and add another view from the menu in the bottom pane, you simply use Shift as you select the new view. Project splits the window and adds the new view in the bottom pane. |
| < Day Day Up > |
EAN: 2147483647
Pages: 283