Sharing Your Folders with Other People
Outlook stores your messages, contacts, appointments, and other items in folders. By default, the standard Outlook folders (Calendar, Contacts, Deleted Items, Drafts, Inbox, Journal, Junk E-mail, Notes, Outbox, RSS Feeds, Sent Items, Tasks, and Search Folders) and any folders you create are private, meaning that only you can access them. However, if you are working on a Microsoft Exchange Server network, you can give permission to other people on your network to create and modify items within a folder.
Suppose you have a collection of messages you want to share with a co-worker. You can store those messages in a folder and then give your co-worker permission to access that folder. You can select from eight permission levels controlling whether someone can view, create, edit, and delete items, and whether he or she can share the folder with other people.
For example, you might grant Author permissions to your assistant who will help you manage incoming e-mail. As an Author, your assistant can read items, create items, and edit and delete items that he or she creates on your behalf, but can't edit or delete items other people create, and can't create subfolders. You can define varying levels of permission to each person you share a folder with, and you can grant the same person different permission levels on different folders.
You can share any type of Outlook folder, not only those containing e-mail messages. For example, you can share any of your address books, your calendar or a secondary calendar you create, or even a folder of notes.
You can hand over complete control of one or more of your primary folders (Calendar, Tasks, Inbox, Contacts, Notes, and Journal) to another person on your Exchange Server network by making him or her a delegate with permission to control specific items, such as the following:
-
An Editor can read, create, and modify items in the folder and send items on your behalf, such as messages, meeting requests, and task assignments.
-
An Author can read and create items in the folder, as well as send items on your behalf.
-
A Reviewer can read items in the folder.
A delegate can be an Editor in one folder and a Reviewer in another. Recipients of messages sent by a delegate see both your name and the delegate's name in the message header.
| Tip | Regardless of access level, a delegate cannot create subfolders. To allow someone to create subfolders, you must give him or her permission to share the folder and specifi cally grant permission to create subfolders. |
See Also For more information about delegating control of a folder, see the sidebar "Delegating Control of Your Calendar" in Chapter 7, "Managing Your Calendar."
In this exercise, you will grant a standard level of permission to a folder to another person on your Exchange Server network. You will then modify the level of access granted to that person.
USE the SBS Practice Messages folder you created in "Organizing Messages in Folders" in Chapter 5, "Managing Your Inbox." If you did not complete that exercise, you can do so now or use any other folder.
BE SURE TO inform your co-worker that you will be sharing a folder with him or her before beginning this exercise.
-
In the Navigation Pane, display the SBS Practice Messages folder.
-
Right-click the SBS Practice Messages folder, and then click Change Sharing Permissions.
The SBS Practice Messages Properties dialog box opens, displaying the Permissions tab.
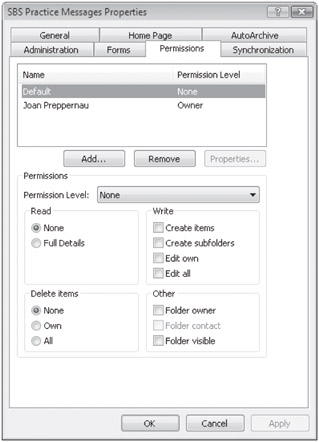
-
In the dialog box, click Add.
-
In the Add Users dialog box, double-click the name of a co-worker with whom you want to share this folder, and then click OK.
-
With your co-worker's name selected on the Permissions tab, click the Permission Level arrow, and then in the list, click Editor.
The selections in the check boxes in the Permissions area change to the default Editor permissions.
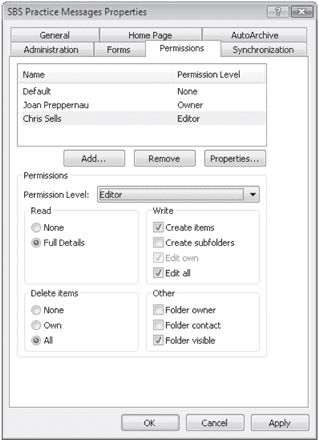
-
In the SBS Practice Messages Properties dialog box, click Apply.
Your co-worker can now view the folder by opening it from within Outlook on his or her computer and can create, edit, and delete items within it.
-
In the Delete items area, select the Own option, and then click OK.
Your co-worker can now create and edit items within the shared folder, but can delete only those items she or he created.
-
If your co-worker is available, ask him or her to connect to your SBS Practice Messages folder to verify that the folder is shared as expected.
BE SURE TO reverse the permission you granted to your co-worker to access the folder you used in this exercise.
EAN: 2147483647
Pages: 137