TIP 225: Browsing With the Local File Browser or Adobe Bridge
| Located under File > Server is another command called Browse File System…. Selecting this option opens a standard OS dialog box that lets you browse to a folder on your network. Upon choosing a folder, GoLive opens and displays the folder's contents in the Local File Browser. You can change the view options of the Local File Browser window by Control-clicking (Mac) or right-clicking (Windows) and choosing an option from the View submenu. Selecting Thumbnails makes the window look similar to the new Adobe Bridge that comes with GoLive CS2 and the other CS2 applications from Adobe. You can even drag and drop files from the Local File Browser to the Files tab in the Site Window. Although this is a convenient feature, it can be a slow and tedious process to browse through hundreds or thousands of digital photographs in the search for the perfect shot using this method. Adobe Bridge to the rescue! The new Adobe Bridge makes it easy to browse your images and add your favorites to your Web sites in GoLive. To open Bridge, choose File > Browse in GoLive or click the Bridge button Bridge is a standalone application that will remind you of the old Photoshop File Browser, but now it works for all the Creative Suite applications. It's like a virtual dashboard for your entire creative workflow. You can navigate your hard drive in the top left corner of the Bridge window, view image thumbnails on the right, and see a large preview on the left. You can even change the size and layout of the image thumbnails using the various controls on the bottom right corner of the Bridge window (Figure 225). Figure 225. Browse images for your site using the new Adobe Bridge.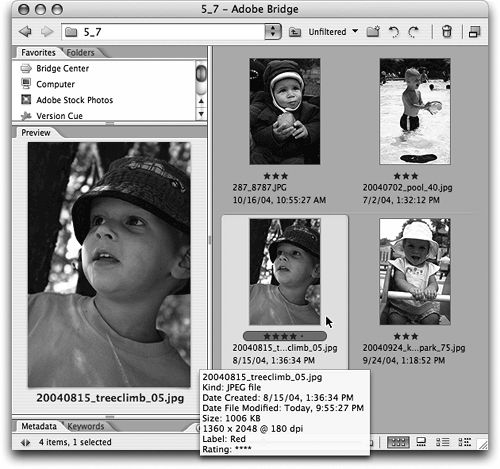
When you find the image you want to use in your Web site just drag the file directly into the Files tab of the GoLive Site window. This will copy the file into your Site where you can use the image as is or as a Smart Object source. If you'd rather place the image directly in a Web page as a Smart Object (see Tip 141), you can drag the source image from the Bridge directly into the Layout Editor in GoLive. This works especially well for large JPEGs from a digital camera (see Tip 143). |
EAN: N/A
Pages: 301