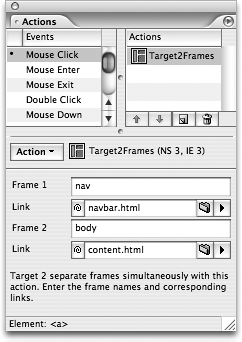TIP 185: Targeting Two Frames
| When you create a link in a page of a frameset, you always assign a target to the link so the Web browser knows which frame to open the link into (See Tip 75). Usually this works fine, but what happens when you have a more complicated frames design? For example, maybe you need one link to change two frames to update a navigation frame and a content frame. Use the Target2Frames Action to change two frames simultaneously with one link. Just follow these steps:
|
EAN: N/A
Pages: 301