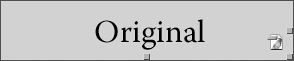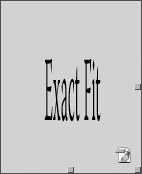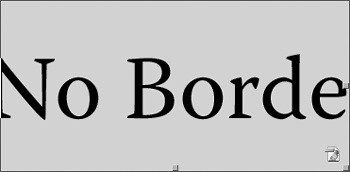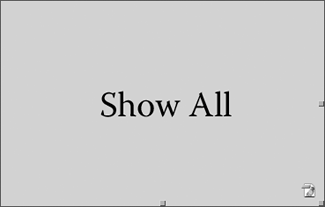TIP 155: Scaling Smart Objects
| When you scale Smart Objects, hold the Shift key to constrain the proportions of the image (Figure 155a). Holding Shift to constrain proportions is pretty typical in just about every graphics and layout application in the world and will probably give you the results you expect. Figure 155a. Hold Shift to constrain proportions when you scale a Smart Object.
However, when you scale the bounding box of a Smart Object non-proportionally, GoLive gives you three unique ways to scale the results. The option you choose will depend on the composition of the image and how it fits with the other objects on the page. The three scaling options in the Basic section of the Image Inspector are as follows:
|
EAN: N/A
Pages: 301