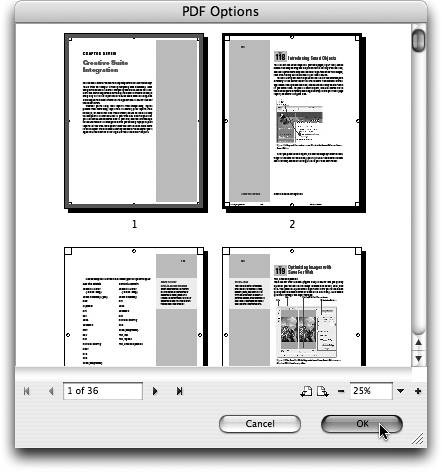TIP 153: Creating PDF Thumbnail Galleries
| Lots of folks make PDF files available on their Web sites. If you have multiple PDFs, you've probably thought about the best way to present the links.
One of our favorite tricks is to create a little thumbnail version of the PDF in GoLive and then add a link to the original PDF so that users can quickly see what they're getting. The process for creating thumbnails of your PDFs is easy. Drag and drop a PDF file into the Layout Editor. If the PDF has more than one page, you get a dialog box called PDF Options (Figure 153), asking you to choose which page you want to use to create the image. Figure 153. Select which page of the PDF you want to use to create a thumbnail preview image.
Make your selection and click OK. When the Save For Web window appears, compress the image as a GIF or JPEG and resize it so that it's tiny. Note Be sure to click the Apply button in the Image Size area before pressing Return/Enter on your keyboard, or the resize will be dismissed before it has been applied. When you are all done with the settings, click Save and save the image into your site. Now visitors don't have to guess what's inside the PDF file they're about to download because they'll see a nice thumbnail preview. Using this method on a page with several PDFs, you can quickly and easily create a very attractive PDF gallery. |
EAN: N/A
Pages: 301