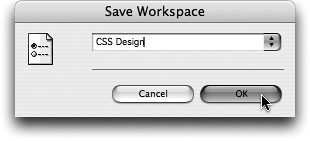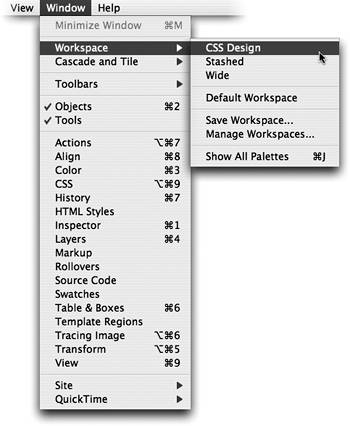TIP 9: Customizing the Workspace
| After you have set up your GoLive palettes exactly as you like, you can save the workspace so that you may revert to it at any time. This is extremely helpful if you find that after a work session you've got palettes strewn all over the place. Choose Window > Workspaces > Save Workspace and then give your workspace a name (Figure 9a). Figure 9a. By using workspaces, you can always have your favorite palettes just where you want them. Simply give your workspace a name.
Go ahead and get as messy as you'd like with your palettes. To tidy up the workspace again, simply choose Window > Workspace, select the name of your saved workspace from the list, and then watch as all the palettes jump back into position (Figure 9b). Figure 9b. Choose a workspace name from the Workspace submenu to put palettes back where they belong. If only our real desks were this easy to straighten up.
There's more to workspaces than simply creating or using one. To go back to the default palette location, choose Window > Workspace > Default Workspace. To remove a workspace, Choose Window > Workspace > Manage Workspaces and then create, delete, or rename a workspace. |
EAN: N/A
Pages: 301