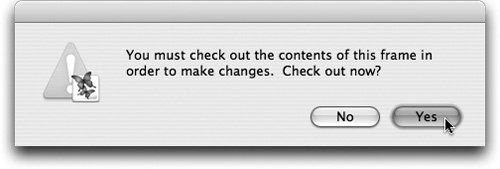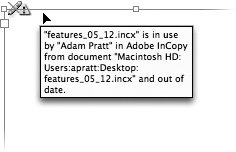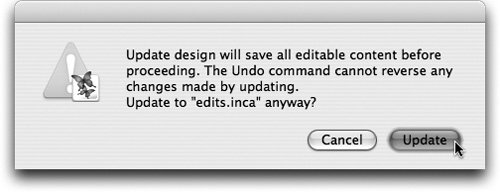Using Check In and Check Out to Avoid Conflicts
| The purpose of exporting InCopy stories from InDesign is to separate the text from the layout. As you know, this separation of content and design makes it possible for multiple editors and writers using InCopy to collaborate on a publication at the same time that an InDesign user is working on the design of the spreads. This parallel workflow results in significant productivity gains, but it also requires a mechanism or policy that prohibits multiple users from editing the same story at the same time and saving over each other's work. Anybody who has collaborated with other people and saved files to a common file server has known the frustration of inadvertently saving over another person's file. Instead of relying on people's good intentions, the LiveEdit plug-in workflow introduces a check-in/check-out mechanism to manage the content. In a managed environment, multiple users can open an InDesign file (.indd), InCopy story (.incx), or an InCopy assignment (.inca) simultaneously. That means multiple users can be looking at it simultaneously, but an individual story can only be checked out by one person at a time. The only way for a person to work on a file is to check it out (as opposed to opening it). Therefore, it's virtually impossible to save over each other's work. Tip Users can only check out content that has already been exported as an InCopy story and hasn't been checked out by another user. Users can check out and edit stories from within InDesign or from within InCopy. InCopy users check out stories by opening a document (.indd, .incx, or .inca), selecting a story in the document window or the Assignments palette, and choosing File > Check Out. InCopy users can also select a story in the Assignments palette and choose the Check Out command in the palette menu, or Control/right-click on an assignment in the Assignments palette and choose Check Out from the contextual menu. If you try to edit an available story in InCopy without checking it out first, InCopy will warn you and offer to check out the story for you (Figure 8.19). If you want to edit the story, just click OK and get to work. Figure 8.19. Try to edit a story without checking it out first, and InCopy offers to check it out for you. InDesign users can open an InDesign file (.indd only), select the story in the document window, and choose Edit > InCopy > Check Out. InDesign users can also select a story in the Assignments palette and choose the Check Out command in the palette menu or Control/right-click on an assignment in the Assignments palette and choose Check Out from the contextual menu. When a user checks out a story five things happen:
Figure 8.20. The story bar in Galley and Story view is one of many indicators of the status of an InCopy story.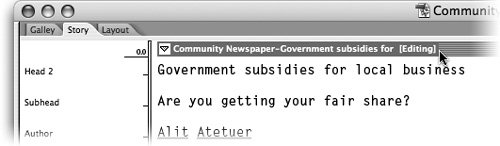 When you're done editing a story in InCopy, make sure to check it back in by selecting File > Check In. InDesign users have the same command, but it's in a slightly different menu at Edit > InCopy > Check In. Saving the content you're working on isn't the same as checking the content back in to the workflow. You should still save intermittently to protect against data loss in the event of a system failure or power outage, but also make sure to check the story in when you're done editing the story so that other users don't think you're still working on it. If you have several stories checked out at the same time and you're done with an editing session, you can choose File > Check In All (in InDesign, Edit > InCopy > Check In All) to check in all the stories at once. If, before you've checked a story back in, you change your mind about edits you've made to a story, you can cancel the check-out and thereby void any edits you have made by choosing File > Cancel Check Out (in InDesign, Edit > InCopy > Cancel Check Out). Managing UpdatesThe check-in/check-out mechanism avoids file collisions, but that is only part of the equation in a collaborative workflow. Other key components include understanding who is working on different stories and managing live updates between InDesign and InCopy. For example, what happens if an InDesign user has to shorten the column length of a story to make room for a last-minute advertisement? The good news is that the LiveEdit plug-ins also handle these delegation and update aspects of the workflow. Feedback for the InDesign UserThere are several ways to know if a managed story is checked out and, if so, who is working on it. When an InDesign user looks at the layout she should notice the small frame adornment icons on the top left edge of the frame or next to the story name in the Assignments palette. There are five icons that communicate the status of an InCopy story:
In addition to these status icons, you can hover your mouse pointer over them and see a tooltip with more information. For example, if a story has been checked out by another user in the workflow, the tooltip tells you the name of the story file, who has the story checked out, which application they are using to edit the story (InDesign or InCopy), and the complete file path (Figure 8.21). Figure 8.21. Use the tooltips to get more information about who is editing a story. InDesign users can see the impact of the story edits made by InCopy users by choosing Edit > InCopy > Update Content. You can also select an out-of-date InCopy story in the either Links or Assignments palette and click the Update Link button Tip InDesign users must update all content after InCopy users are done writing and before finalizing the publication. Responsibilities of the InDesign UserIn most workflows, the process starts with an InDesign user who creates a template, designs the layout, reserves sufficient space for any advertising, and creates text frames for the stories that will be written in InCopy. Then the designer exports the text frames as InCopy stories so that they can be accessed by a writer using InCopy. The designer might also create InCopy assignments to hand off parts of a layout to an InCopy user. However, that's just the beginning of the process. The integration of InDesign and InCopy really kicks in later in the workflow when the two applications communicate with each other via the LiveEdit plug-ins. When a designer updates a layout by doing things like resizing a text box, inserting a new ad, changing a text wrap, or altering a text style, the change should be communicated to the InCopy users. To ensure that the writers and editors are working with the most current update of the layout, the InDesign user should update all out-of-date assignments in the Assignments palette (see "Managing Assignments" earlier in this chapter). It also wouldn't hurt to save the InDesign file to make sure recent changes are saved to disk. Feedback for the InCopy UserLayout updates are only communicated to InCopy users who open InDesign documents (.indd) and InCopy assignments (.inca) because those two file formats understand page geometry and copyfit calculations (see "Calculating Copyfit" later in this chapter). If an InCopy user only opens InCopy (.incx), he will not get updates about page geometry from the InDesign document. When an InCopy user is editing a story affected by an InDesign design update, the document title bar changes to say [Out of Date] (Figure 8.22). This indicates to the writer or editor using InCopy that there's a change to the InDesign layout that could affect the amount of space for the story. Figure 8.22. The document title bar indicates when the layout is out of date. When this happens, the InCopy user should choose File > Update Design to refresh the layout and ensure they're writing for the most recent layout from the designer. The Update Design command is also available from the context menu in the Assignments palette and in the Assignments palette menu. When Update Design is invoked, InCopy warns you that all content must be saved and that the Edit > Undo command won't reverse the update (Figure 8.23). Click OK, and InCopy saves and closes the document, but then immediately opens it again. When the document re-opens in InCopy, you'll see a refreshed view of the design with the changes submitted to the workflow from the InDesign user. Any stories checked out before a design update stay checked out. Figure 8.23. Perform a Design Update in InCopy to ensure you're working with the latest version of the layout. Responsibilities of the InCopy UserWhen using the LiveEdit plug-ins, the final decisions are ultimately made by the designer using InDesign, so the list of responsibilities for the InCopy user is pretty short. Essentially, InCopy users need to check out stories (File > Check Out), edit them, and check them back in (File > Check In) when they're done. |
EAN: 2147483647
Pages: 122