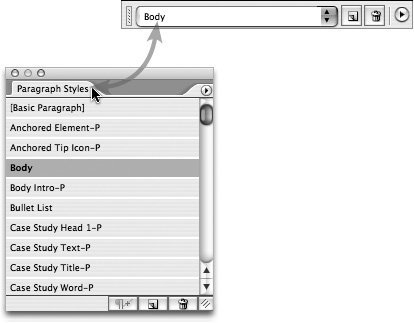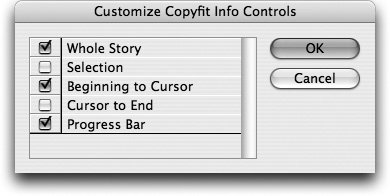Accessing Palettes in the Window Menu
| Rather than explain all the features of each one now, we'll simply point out that the InCopy palettes are listed alphabetically in the Window menu. The only exception to this is Type & Tables, which lists a submenu of all the palettes related to those features, including Character Styles, Paragraph Styles, and Tabs. We'll give a more complete explanation of specific palettes in the context of the overall workflowto quickly learn more about a particular one, look it up in the index. Hybrid Palettes/ToolbarsBefore going any farther into managing your palettes and toolbars, we want to introduce you to a slick trick found only in InCopy. A few toolbars work only as toolbars, and some palettes work only as palettes, but the remaining palettes (Change Info, Copyfit Info, Swatches, Character, Character Styles, Paragraph, Paragraph Styles, and Swatches) lead an intriguing double life. They can behave and look just like a typical floating palette, but if you drag the palette tab (the part with the text label) to the top or bottom of your screen, the palette morphs into a horizontal toolbar (Figure 1.3). Figure 1.3. Many palettes can be converted to toolbars to maximize screen real estate. Some InCopy users will be familiar with the palettes of Adobe applications, whereas other folks are making the switch from a word-processing application such as Microsoft Word, with its horizontal toolbars. The hybrid palette/toolbars mean that no matter what other software you might be familiar with, InCopy can be customized to behave the way you prefer. Customizing Toolbars and PalettesIt's pretty cool that you can customize how the InCopy interface works, but it gets more interesting when you discover that most of the toolbars can be customized to show only the features you actually use. Click the palette menu button Figure 1.4. Customize toolbars with the options in the palette menu. Tip Any options you choose when customizing a toolbar are application-wide settings, not document-specific. This means the settings will stay the same for any document you edit in InCopy until you change these settings again. |
EAN: 2147483647
Pages: 122
- Using SQL Data Manipulation Language (DML) to Insert and Manipulate Data Within SQL Tables
- Performing Multiple-table Queries and Creating SQL Data Views
- Working with Ms-sql Server Information Schema View
- Repairing and Maintaining MS-SQL Server Database Files
- Working with SQL Database Data Across the Internet