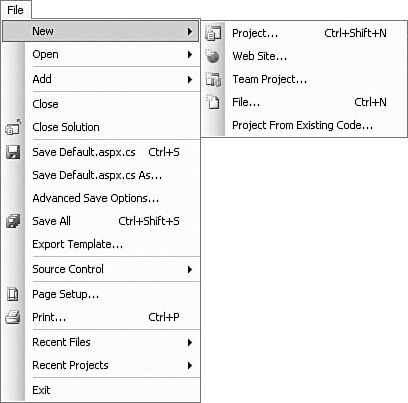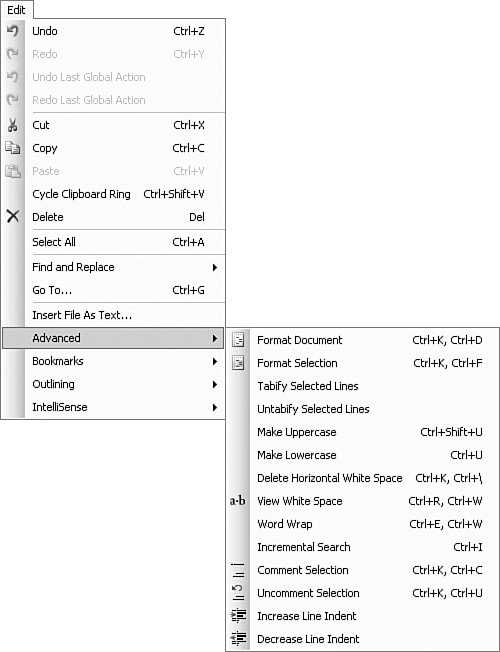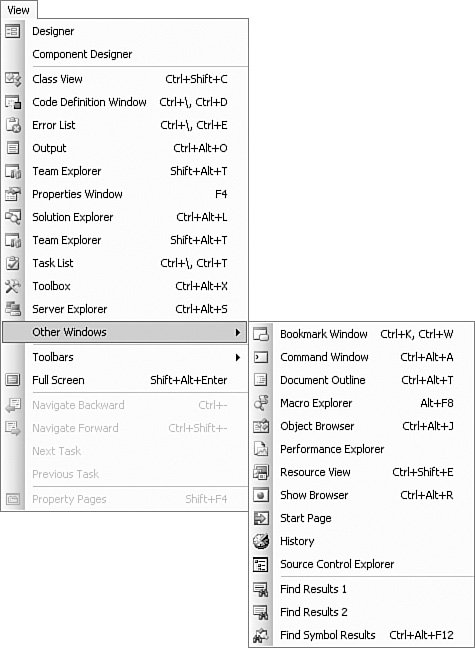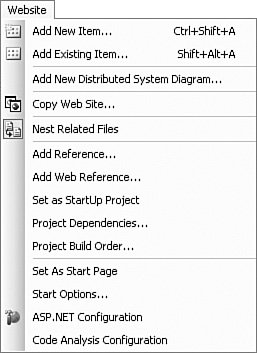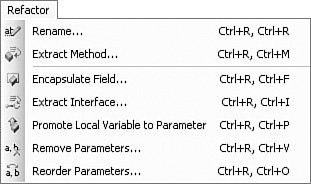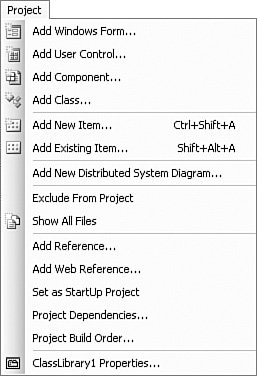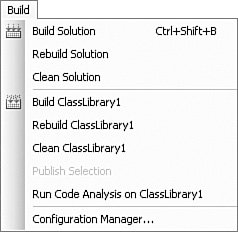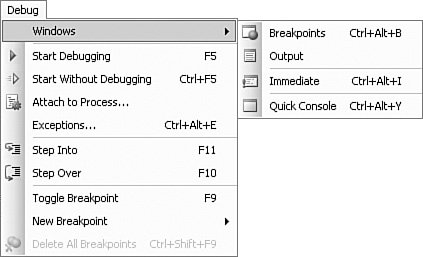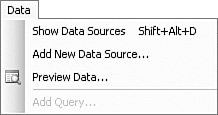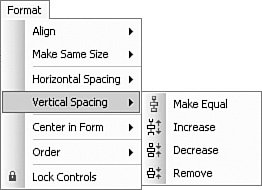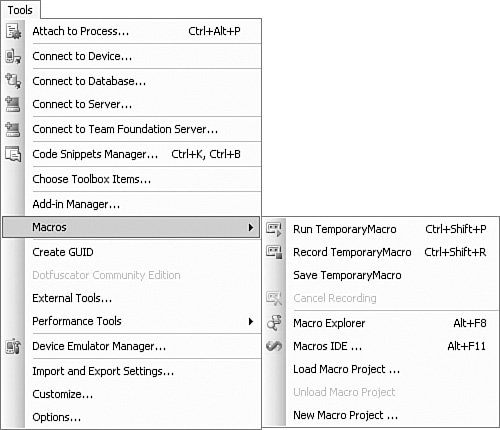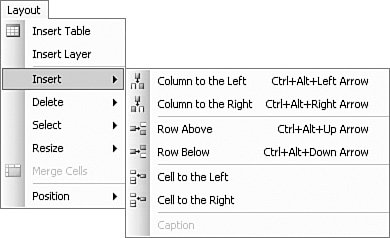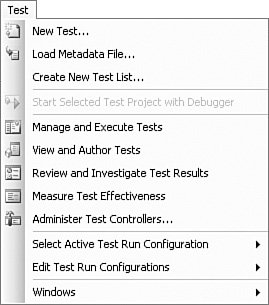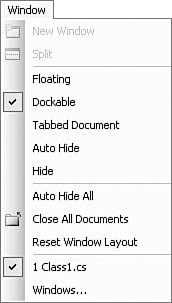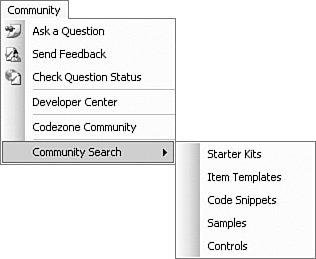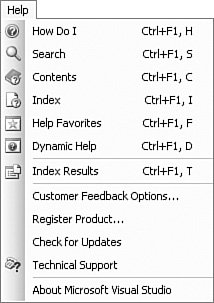| If you've been working with previous versions, you should find the Visual Studio 2005 menu bar to be standard fare. It is very intuitive; options are where you'd expect them; and new menus appear depending on your place within the IDE, the tools you've chosen to install, and your default language. For example, a Refactor menu will appear when you are in the C# code editor; the Project menu shows up when you have a project open; and the File menu will configure itself differently depending on Visual Basic or C#. Table 2.1 lists (from left to right across the IDE) some of the more common menus, along with a description of each. Table 2.1. Visual Studio 2005 MenusMenu | Figure | Description |
|---|
File | 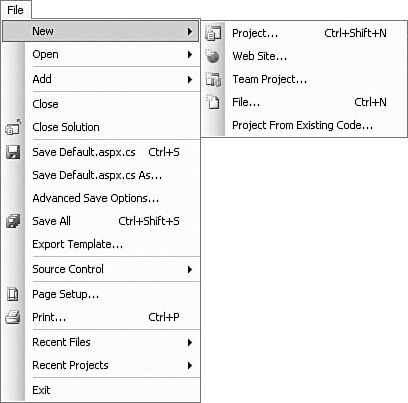 | The File menu is used to create new projects and add new items to the same. You can also save your work, work with projects under source control, and print your code. | Edit | 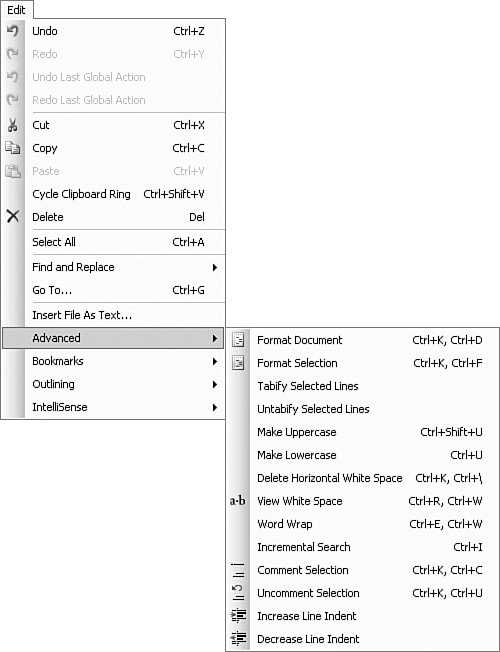 | The Edit menu is used for managing items on your Clipboard and fixing mistakes with Undo and Redo. In addition, the Edit menu provides access to important tools like Find and Replace and IntelliSense. The callout menu in the graphic at left shows some of the advanced options available from the Edit menu such as Format Document, which is useful to apply your formatting to code you are working with. | View | 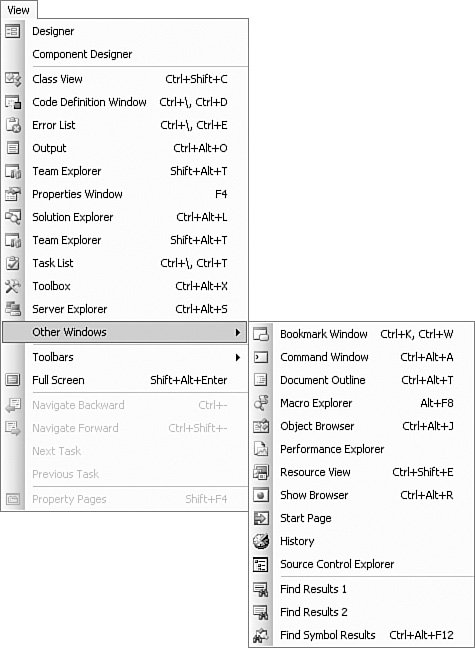 | The View menu provides access to the multitude of windows available in Visual Studio. If you lose your way (or window) in the tool, the View menu is the best place to look to find your bearings. From here, you can access the Server Explorer, Solution Explorer, Task List, and other key windows of the IDE. The callout shows the Other Windows optionthe many, many windows of Visual Studio 2005. | Website | 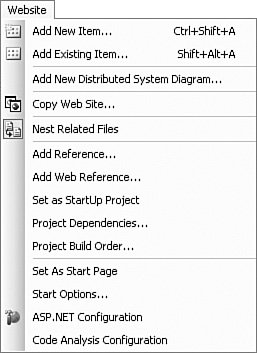 | The Website menu is available only when you're working with web applications. It provides access to add new items, add references to your web application, copy your website, and work with project dependencies. You can also set the start page for the application and access configuration options for the given website. | Refactor | 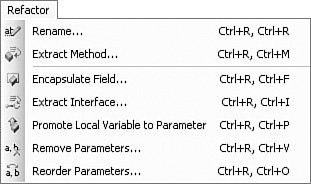 | The Refactor menu (C# only) provides access to options such as renaming methods, extracting code from a method to a new method, and promoting variables to parameters. See Chapter 8, "Refactoring Code," for more information on refactoring. | Project | 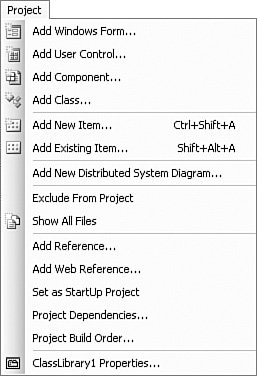 | The Project menu is similar to the Website menu but is available to nonweb-based projects. From here, developers can add new items and references to their projects. In addition, they can access the Properties dialog box for the given project. | Build | 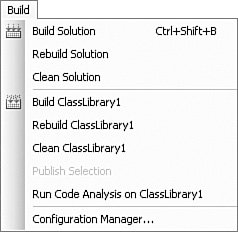 | The Build menu enables you to invoke the given compiler(s) for your solution. From here, you can force a build or rebuild on the entire solution or an individual project within the solution. You can also access the Configuration Manager from the Build menu. This dialog box allows you to control your target build in terms of debug versus release, CPU, and so on. | Debug | 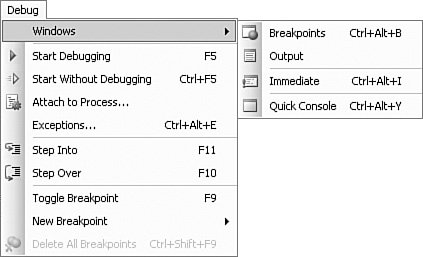 | The Debug menu provides developers access to the debug commands for Visual Studio. These commands include options for starting your project inside a debugging session and attaching a new debug session to an existing, executing process. In addition, you can manage debug breakpoints from this menu. The callout menu shows some of the other debug windows that are available from this menu. | Data | 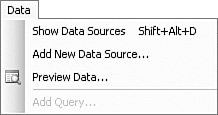 | The Data menu allows you to manage your data sources for a given application. You can launch the new data source wizards from the items in this menu. | Format | 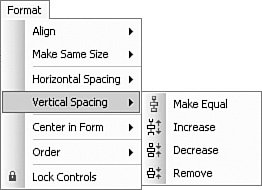 | The Format menu allows you to manipulate controls on a windows or web form. For example, you can select a number of controls on your form and manage the vertical and horizontal spacing between them. | Tools | 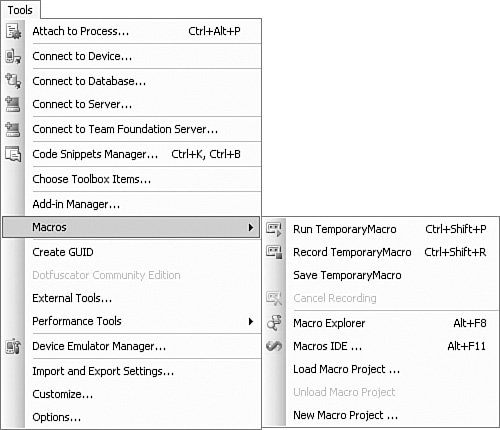 | The Tools menu provides access to many of the tools that ship with Visual Studio. This includes managing Visual Studio Add-Ins and Macros that extend your environment (see callout menu). You can also access tools for performance, connecting to other servers and applications, and managing your IDE settings. | Layout | 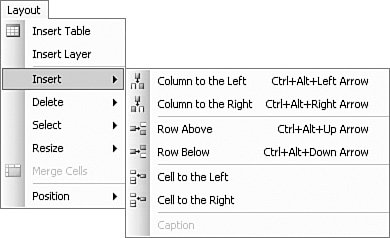 | The Layout menu (available when in design view for a form or similar) is used exclusively for manipulating tables on a web form. From here, you can create a new table, insert rows into an existing table, and resize table items. | Test | 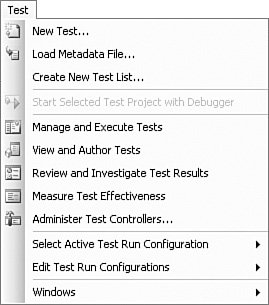 | The Test menu enables you to manage tests in Visual Studio. For example, you can use options on this menu for creating a new test, manage existing tests, and measure test effectiveness. You can also launch test runs from here. See Chapter 28, "Build Automation," for more information on testing with Visual Studio. | Window | 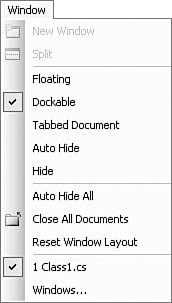 | The Window menu allows you to manage the open windows in the IDE. You can hide windows, close all open windows, and turn an existing window such as the Solution Explorer from a docked window to a tabbed document. | Community | 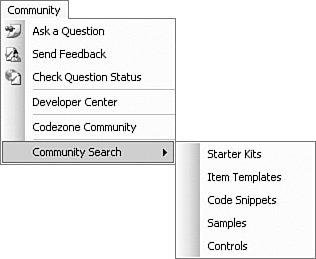 | The Community menu allows developers to connect with the greater Visual Studio community. From here, you can post questions and do searches across community sites. See Chapter 10, "Sharing Your Code," for more information on some of the new community options in Visual Studio. | Help | 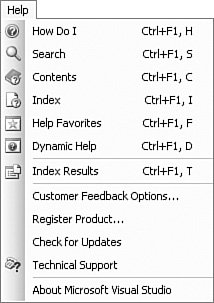 | The Help menu provides direct access to all the help options available from Visual Studio. For example, you can turn on dynamic help from the Help menu; doing so will have the IDE trying to keep up with your context and provide help as you need it. You can also check for updates from here and, of course, access the help library. |
Note Note that each menu screenshot in Table 2.1 was taken using the C# menu default settings. In each case, Visual Basic has an equivalent, albeit slightly different, menu. In addition, the keyboard shortcut callouts in the menu items are also those of C#. Visual Basic developers will recognize a lot of them as the same. All of them can be customized to an individual developer's preference.
|