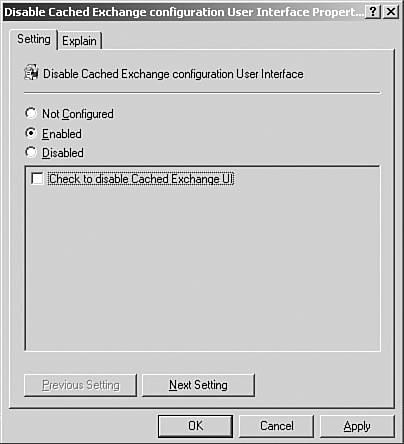Using Outlook Cached Mode for Remote Connectivity
| < Day Day Up > |
| Outlook 2003 has new features to enhance the end user experience of those who access Outlook remotely. With the new Cached Mode, the OST and OAB are more seamlessly intertwined and easier to configure and use, and the experience should be faster for the end user than it was previously. The core idea behind Cached Mode is that offline users have a full copy of their mailbox stored locally (in an OST) that automatically updates while online without user intervention. While using Cached Mode, the user should be able to be online, should receive email and synchronize the mailbox, and should be able to disconnect from the network and reconnect to the network without exiting from Outlookwithout experiencing any delays or the application hanging. The cached mailbox eliminates the constant need for a user to be connected to the Exchange server and the network. The cached Exchange Mode is very useful in networks where network and server connectivity are an issue (slow links as well as disconnections), as well as for a user who frequently goes off and on the network during the day. It keeps the user from being interrupted by network disconnectivity or slowness. The User Experience in Cached ModeWhen the user is connected to the Exchange server, the word Connected appears in the lower-right corner of the Outlook window. The message "All folders are up-to-date" also should be displayed. When connectivity is lost, the message will say "Disconnected" and will give the date and time the folder was last updated. When connectivity is first restored, the message will say "Trying to connect." When connectivity is re-established, the word Connected reappears; to the left of that are updates telling the user what is automatically occurring to get the mailbox up-to-date. These messages could be "Waiting to update the full items in Inbox," "Sending Complete," or "All folders are up-to-date." While the user is offline, some slowing when using Outlook might occur. However, the whole application will not hang as it would have previously. Deploying Cached Exchange ModeCached mode can be deployed by using custom Outlook deployment and the Custom Installation Wizard or by using Group Policy. Deploying Cached Mode ManuallyWhen configuring a user's Outlook Profile manually, it's possible to configure Cached Mode at that time. To configure Cached Mode manually, do the following:
Deploying Cached Mode Using the Custom Installation WizardTo deploy Cached Mode in Outlook 2003, one method is to use the Custom Installation Wizard to create a custom profile. The custom profile can be used to push out the custom profiles to multiple users when Outlook is distributed to the users. NOTE This section refers to the Custom Installation Wizard. This can be found in the Office 2003 Resource Kit in the core tool set. To customize the Custom Installation Wizard, do the following:
Deploying Cached Mode Using Group PolicyAnother method for configuring Cached mode is to use Group Policy to push the new policy. If the Cached Mode Group Policy is assigned on a group-by -group basis (rather than to the whole domain at once), a phased approach to deployment will be achieved. To access the Cached Mode Outlook configuration option (and any Outlook configuration options), the administrator must install the Outlook 2003 Group Policy template ( outlk11.adm ) first. The process for accessing the outlk11.adm in Group Policies is covered in the earlier section "Using Synchronized Home Page Views."
Deployment ConsiderationsBecause enabling cached exchange mode forces the end users to synchronize a full copy of their mailbox to their local OST file as well as a full copy of the OAB, the drain on an Exchange server can be very substantial if many users are initially configured to use Cached Mode at one time. The best choices for configuring Cached Mode initially are these:
Using Cached Exchange ModeCached mode changes the user experience, and an administrator might consider some additional user training for those who are using Cached Mode to let users know of the differences. Some of these differences are mentioned next. The Send/Receive ButtonIt's important to let Cached Mode users know that it is unnecessary to click the Send/Receive messages button with the new Cached Mode functionality. This now happens automatically. RPC over HTTP and the Cached Exchange ModeIt is recommended that users running RPC over HTTP also be users of cached Exchange mode. This is because this mode allows for "fluky" connections to Exchange, which also might occur while the RPC over HTTP user is accessing Exchange via the Internet. Slow-Link Connection AwarenessCached mode is configured to consider any link below 128Kbps to be "slow." It automatically implements the following email-synchronization behaviors:
To change the slow link configuration, click on the On Slow Connection, Download Only Headers check box in Outlook 2003. This can be configured via Group Policy or custom Outlook installation files. Cached Exchange Mode and OSTs and OABsCached mode downloads a full copy of the user's mail to the OST file stored locally on the user's hard drive. However, administrators need to be aware of some considerations regarding OSTs and Cached Mode to make their configurations of the cache more efficient. Cached Mode OST ConsiderationsWhen configuring cached mode for users with large mailboxes, the new Outlook 2003 Unicode-formatted OST file should be enabled instead of using the older ANSI OST file method. This is because the Unicode OST files are capable of holding up to 20GB of data, whereas the old ANSI OST files have a limit of 2GB of data. If the use of Unicode is enabled through Group Policy and Outlook checks the file format on an OST and determines that a user is using ANSI, Outlook automatically creates a new Unicode OST and synchronizes it with Exchange. The policy can also be configured to prompt or not prompt the user before taking this action. (However, it will not automatically create a new Unicode PST fileonly OST files.) To specify Unicode for new Outlook OST files through Group Policy, follow these steps:
OST files can increase the size of the mailbox stated on the Exchange server by up to 5080%. This is because of the less efficient storage method used in OST files. The administrator might want to consider doing the following to decrease the size of mailboxes for users who are using Cached Mode:
It is imperative that the OST and OAB be stored locally on a drive that has sufficient space to hold the OST, however large it might grow. If the user's computer doesn't have enough space, errors will occur when Cached Mode tries to download the mailbox locally. For example, it might be best to not configure the OST to reside on the system drive and instead to configure it on a data drive, if possible. Caching mode works best when the OST isn't close to its capacity. It is faster if only 510% of the OST size is being used. Generally, it's best if the OST doesn't grow to be bigger than 1GB because then performance degrades. Cached Mode and Outlook Address Book (OAB) ImplicationsIt is possible to download a No Details Outlook address book, but users using cached mode should download the Full Details OAB because they can experience significant delays when they access the OAB and the full details are not locally accessible. When this occurs, the user's workstation must make a call to the Exchange server for the full data, which can cause delays for the user experience. It's also a good idea for users running Cached Mode to download the Unicode OAB rather than the older ANSI OAB. This is because the Unicode OAB has more details held locally than the ANSI format, which decreases the number of server calls needed when a user accesses the OAB. The OAB is synchronized every 24 hours, by default, down to the offline OAB. If there are no updates to the server OAB, there will be no updates to the offline OAB. Outlook Features That Decrease Cached Mode's EffectivenessCached Exchange mode is easy to configure, but many Outlook 2003 features can decrease its effectiveness. The features discussed next all cause Outlook 2003 to send calls to the Exchange server for information. For users using Cached Mode, these calls to the server can greatly decrease the effectiveness and speed of the Cached Mode and thus should be avoided. Delegate Access and Accessing Shared Folders or CalendarsThese both require access to the Exchange server to view other users' Outlook items. Cached mode won't download another user's data to the local OST, so this nullifies the use of Cached Mode. Outlook Add-insOutlook add-ins such as Activesync can result in Outlook not utilizing important items, such as the Download Headers Only functionality that makes Cached Mode work so well. They also can cause excessive calls to the Exchange server or network. Avoid Outlook add-ins, if possible. Instant Messaging IntegrationInstant Messenger requires network connectivity. Thus, with Cached Mode, it is not a good idea to enable this functionality. Digital SignaturesVerification of digital signatures requires Outlook to check for a valid signature for messages, requiring a server call as well. Noncached Public FoldersThis, too, requires a call to the server. Consider synchronizing the user's frequently used public folders to the OST (keeping an eye on the mailbox size as well). Including Additional Searchable Address BooksIf the enterprise includes custom address books and contact lists, and has enabled them to be searchable and useable for email addressing, this results in the client calling the server. Consider not using these if your users use Cached Mode. Customizing the User Object PropertiesIf the enterprise has created customized items on the General tab of the properties box of a user, this always requires a call to the server: When user properties are displayed, the General tab always is displayed first. Therefore, if these are necessary, consider placing the customized fields on a different tab in the user properties that will be called only when that tab is accessed, not every time the user properties are accessed. |
| < Day Day Up > |
EAN: 2147483647
Pages: 393