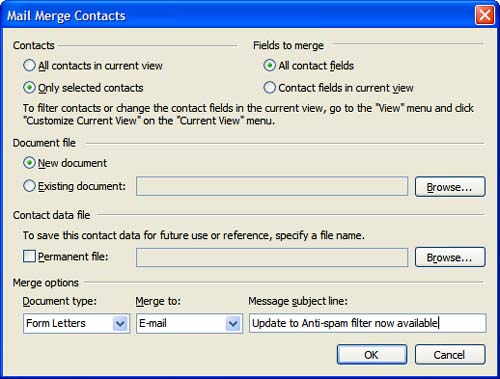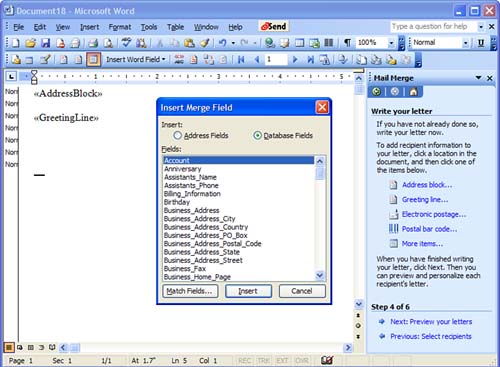| One of the advantages to using Outlook for contacts is the ability to use your contacts for a mail merge. The benefits of mail merge include customizing and personalizing a form letter for each recipient. It's also used for sending a group of people the same email message, enabling you to put the individuals address in the To field without exposing all the email addresses to the other recipients. How Mail Merges Work Outlook and Word work together when you're doing a mail merge, and you can start the merge from either Outlook or Word. Where you begin the merge is important because it determines the fields you'll be able to use in the mail merge. Along with the additional fields you'll have available to use, you'll have better filtering from Outlook and will be able to select exactly the contacts you want to use in the mail merge. Regardless of the method you use to begin the merge, the steps used to complete the merge are the same. | Start the merge from Outlook using Outlook's T ools, Mail Mer g e menu selection. When you begin the merge from Outlook, you can filter the contacts using views and select the contacts you want to use for the merge. Although all contact form fields can be used in a mail merge when you start the merge from Outlook, only a limited set of fields are used when you start the merge using Word's T ools, L e tters and Mailings, M ail merge menu selection.  | If you're more comfortable using the Mail Merge Wizard, show the mail merge task pane after the contacts are processed and Word opens. Select Word's T ools, L e tters and Mailing, M ail Merge menu to show the Mail Merge Wizard. |
Starting the merge using Word's mail merge menu has two limitations: Word has specific options that enable you to choose document types, including templates. Although Outlook's mail merge options are limited, after the contacts are processed and Word opens, you can show the Mail Merge task pane and change the template or document type.  | Choose V iew, T oolbars and show Word's Mail Merge toolbar. It has several commands that you might need. |
-
Open the Mail Merge dialog using T ools, Mail Mer g e. If you select contacts before opening the dialog, you can use just the selected contacts in your merge (see Figure 10.14). Figure 10.14. When you mail merge from Outlook, select the contacts you want to use in the merge. When you use a Group By view, you'll have to select the contacts in the group, not just the group header. 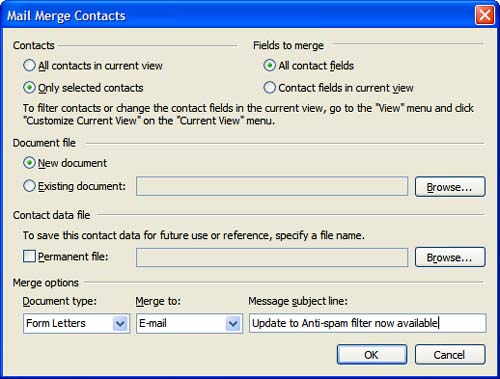 -
Choose a document type and merge to type. Choose from Form Letters, Mailing Labels, Envelopes, and Catalogs. You can merge to a New Document, Printer, or E-mail. If you decide on a different document type, you can change the document type or merge to type from Word's Mail Merge task pane. After you make your selections, Outlook needs a few minutes to convert the contacts to a document, OMM0.doc , which it uses for the mail merge data source. When the conversion is completed, Word opens. If you show the Mail Merge task pane, you'll see you're at step 3 in the Mail Merge Wizard. Move back to step 2 if you need to change the document type. -
If you need to filter your list, open the Mail Merge Recipients dialog. You can the drop- downs lists at the top of each column to set the criteria or remove the checkmarks from rows that you don't want included. However, it's usually faster and easier to filter in Outlook and then select the filtered records before beginning the merge. -
Compose your mail merge document. Use the Mail Merge toolbar to insert fields or show the Mail Merge task pane and choose predefined merge fields, including an address block or greeting line, or insert the fields you need using the More Items selection (see Figure 10.15). Figure 10.15. Use the Mail Merge Wizard to guide you through a mail merge, or enter the fields you need and complete the merge using the Mail Merge toolbar. 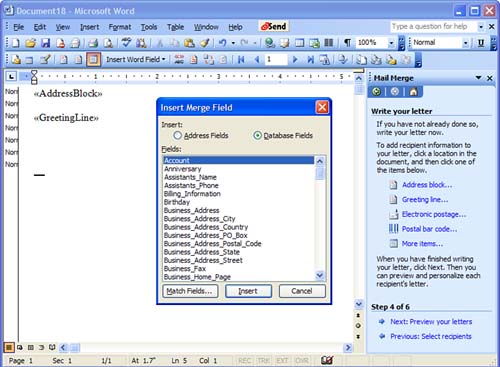 -
When you're finished composing the message, choose Preview Your Letters from the task pane wizard or the Mail Merge toolbar. -
When you're satisfied with the document, complete the merge. The toolbar has options to merge to new documents, merge to printer, or merge to email. Mail merge to email is often better than sending BCC messages. Many anti-spam filters are configured to treat messages in which the user is blind carbon copied as spam. Mail merge puts the recipient's name in the To field, which allows it to pass through many anti-spam filters.  |