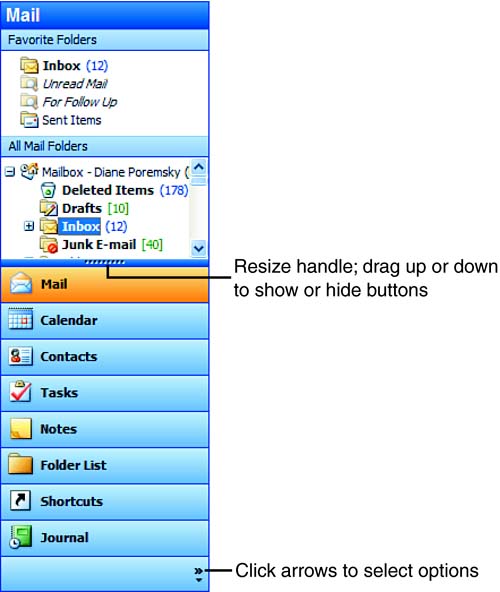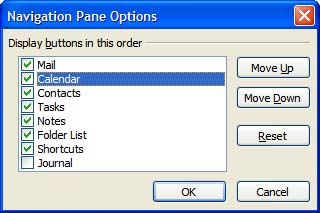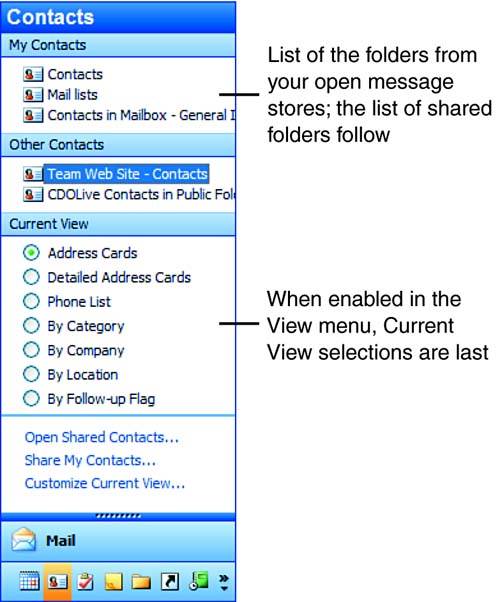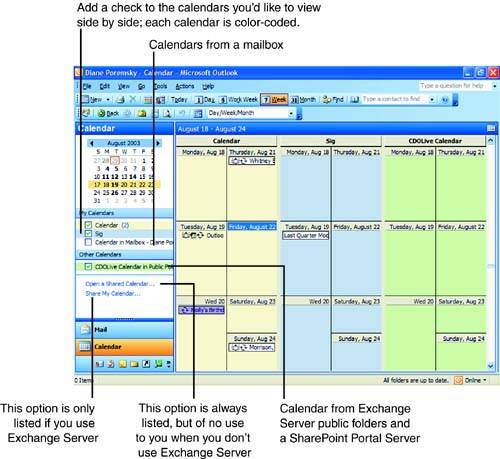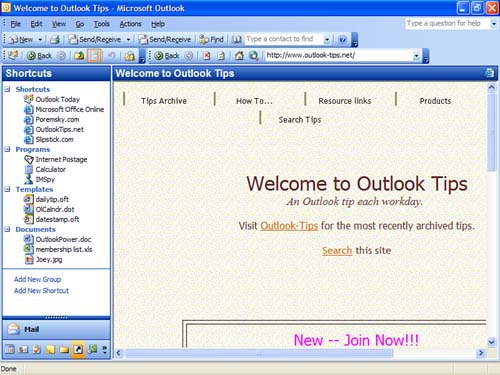Using the Navigation Pane
| The Navigation Pane combines the Outlook Bar and Folder view from previous versions of Outlook into one column. It provides the following layouts:
Buttons at the bottom of the Navigation Pane provide easy access to your Outlook folders. You'll probably want to slide the buttons down to provide more space for your folder lists. You can also select which buttons to show. Enabling the Current View selection list displays a list of the views available for your folder following the folder list in the Navigation Pane. Customizing the Navigation PaneBy default, the Navigation Pane uses large buttons for Mail, Calendar, Contacts, and Tasks, with smaller icons along the bottom row for Notes, Folder List, and Shortcuts (see Figure 1.2). Figure 1.2. Select buttons on the Navigation Pane to move between Outlook folder types. When you use a high screen resolution, Outlook enables you to have larger buttons. You have fewer buttons when you use a low resolution, such as 800x600. Click the arrows at the bottom right to select which buttons are visible. By default, the Journal button is not shown; I added it for the screenshot. You can also reduce the buttons to one row:
You can also control which shortcuts Outlook shows on the buttons and the order in which they're listed:
You're limited to using the buttons listed in Navigation Pane Options, so you can't add buttons of your own.
Using All Mail FoldersMost people will spend the majority of their time in the All Mail folders view, or they will after they get used to it. This display works like the Folder list, except only mail folders are visible in this view. You'll notice the Favorite Folders shortcut group at the top of the Navigation Pane. By default, it includes your Inbox, Sent folder, and two Search Folders. You can right-click on any mail folder to add it to the Favorite folders. Unfortunately, you can't add nonmail folders to it or remove it from the view. The All Mail Folders section includes the Outlook Today folder and all mail folders in your profile. If you have HTTP (Hotmail) or IMAP accounts, those Inboxes are included in the Favorite Folders list. Exchange Server Public Folders aren't included in this view, although you can add Public Folder Favorites to the Favorite Folders list. Using the Navigation Bar with Outlook's Other FoldersThe Navigation Pane looks much different when you're using Calendar, Contacts, Journal, Notes, and Tasks folders. Instead of a tree view of your folders, you'll see a list of the folders. When more than one message store is open , all the same type of folders are listed in the My ( folder ) group.
When you have shared folders opened, they'll be grouped below the ones in your message store in the Other ( folder ) group, as seen in Figure 1.4. This applies only to Exchange Server users and Contacts and Calendar folders for SharePoint Portal Server users. Figure 1.4. The Navigation Pane for all nonmail folders resembles this screenshot. This figure shows a Contacts folder from my public folder store as well as shared contacts from a SharePoint Portal Server. Optionally, you can show the Current View selector at the bottom of the Navigation Pane. Turn it on or off using V iew, A rrange By, S h ow Views in Navigation Pane. The Navigation Pane scrolls when you have many folders or views, making it less useful to include views in the Navigation Pane. It's a per-folder group option, so you can turn it off for some folder types and turn it on for the folders on which you change views most often. The final option found in the Navigation Pane is Customize Current View. You can't create new views using this link, but it brings up the Customize dialog, enabling you to modify or reset the current view.
Outlook's CalendarThe Calendar's Navigation Pane has many changes from Outlook 2002 as well. As you can see in Figure 1.5, the most promising feature found in Outlook 2003 is the capability to select multiple calendars and view them side-by-side in one window. Figure 1.5. Outlook's new multiple calendar view displays selected calendars on your screen. The Navigation Pane displays a calendar thumbnail with two or more thumbnails shown on a high-resolution monitor. The width of the Navigation Pane is adjustable up to one-half of the screen width, which adds two or more thumbnails per row. If you're familiar with the Calendar task pad and thumbnails on the right of the screen from previous versions of Outlook and want to use it, you can restore that view by dragging the right edge inward the width of a calendar thumbnail. The task pad and thumbnails will appear on the right and the thumbnail in the Navigation Pane will disappear.
Using ShortcutsThe Shortcuts Navigation Pane replaces the Outlook Bar shortcuts used in older versions of Outlook (see Figure 1.6). Any type of shortcut, from Outlook folders to files and programs on your computer to Internet shortcuts works on the Shortcuts bar. Figure 1.6. Place any type of shortcut in the Navigation Pane's Shortcuts group. Internet shortcuts open the Web page in Outlook's window; file system folders open in Windows Explorer. Other files open the appropriate program. Select the Add New Group link to add a new group to the list. Groups are listed in the order you create them. To reorder the list, right-click on a group name and choose Move U p the List and M ove Down the List. Right-click on a group and choose R e move Group. When you remove a group, all the shortcuts in the group are also deleted. Use Add a New Shortcut to add shortcuts to Outlook's folders. Create shortcuts to Windows files and folders by opening Windows Explorer and dragging files, folders, or existing shortcuts to the Shortcuts bar. |
EAN: 2147483647
Pages: 228