| At the time of this writing HP Veritas Volume Manager (which I'll call VxVM throughout much of this chapter) is a software product loaded from the HP-UX 11i Application CD-ROM. There is a version of VxVM bundled with 11i called Base HP VERITAS Volume Manager and a full version called HP VERITAS Volume Manager. The Base product is a subset of the full version. With both versions of VxVM there is a Java-based administration interface, striping (RAID 0), concatenation, path failover support, online resizing of volumes, and a task monitor. The full version performs all of the functions in the Base product and also supports load balancing, hot relocation and unrelocation, mirroring of up to 32 copies (RAID 1), mirrored stripes, striped mirrors, RAID 5, online migration, and online relayout. The features of each are described in the HP VERITAS Volume Manager Release Notes. On the system used for the examples compiled for the VxVM part of this chapter the root disk setup at the time 11i was originally loaded on the system was under control of Logical Volume Manager (LVM.) After loading HP Veritas Volume Manager as an application we can then perform storage administration on other disks on the system. The root disk will remain under LVM control and not be placed under VxVM control. In the upcoming sections, we'll load HP Veritas Volume Manager and perform some basic storage management tasks so you can get a feel for this product. This is a product that has a lot of functionality and manuals devoted to using it, so in this part of the chapter we'll cover some of the basics. Please see docs.hp.com for a complete list of manuals on VxVm. Two that contain much more detailed information on configuring and using VxVM are HP VERITAS Volume Manager Release Notes and HP VERITAS Volume Manager Administrator's Guide. HP VERITAS Volume Manager Setup After loading HP Veritas from the Applications CD-ROM we have to decide what disk(s) we want to control with VxVM. Let's run ioscan to view the disks in our L-Class system: # ioscan -funC disk Class I H/W Path Driver S/W State H/W Type Description ===================================================================== disk 0 0/0/1/1.2.0 sdisk CLAIMED DEVICE SEAGATE ST318203LC /dev/dsk/c1t2d0 /dev/rdsk/c1t2d0 disk 1 0/0/2/0.2.0 sdisk CLAIMED DEVICE SEAGATE ST318203LC /dev/dsk/c2t2d0 /dev/rdsk/c2t2d0 disk 2 0/0/2/1.4.0 sdisk CLAIMED DEVICE TOSHIBA CD-ROM XM-6201TA /dev/dsk/c3t4d0 /dev/rdsk/c3t4d0 This output shows two internal disks and a CD-ROM drive (we'll later add two more disks to demonstrate a setup of mirroring and striping). The root disk under LVM control is c1t2d0. We want to use VxVM to perform various storage management functions on disk c2t2d0. If there is any LVM header information on this disk, it must be removed prior to proceeding with any VxVM functions on the disk. The following two LVM-related commands were issued to create and remove this disk from LVM: # pvcreate -f /dev/rdsk/c2t2d0 Physical volume "/dev/rdsk/c2t2d0" has been successfully created. # pvremove /dev/rdsk/c2t2d0 The physical volume associated with "/dev/rdsk/c2t2d0" has been removed. # You may not have to issue the pvcreate command; however, I have found that issuing both commands works every time. This procedure is outlined in the Release Notes I mentioned earlier. Next, we run vxinstall to perform the initial setup of VxVM. In the following procedure, we run vxinstall and select a Quick Installation, which walks us through evaluating the disks on the system and allows us to select those that we want to put under VxVM control: # vxinstall Populating VxVM DMP device directories .... Generating list of attached controllers.... Volume Manager Installation Menu: VolumeManager/Install The Volume Manager names disks on your system using the controller and disk number of the disk, substituting them into the following pattern: c<controller>t<disk>d<disk> NOTE: With the Dynamic Multipathing (DMP) facility of VxVM, the controller number represents a multipath pseudo controller number for those disk devices with multiple access paths. For example, if a disk has 2 paths from controllers c0 and c1, then the Volume Manager displays only one of them, such as c0, to represent both of the controllers. Some examples would be: c0t0d0- first controller, first target, first disk c1t0d0- second controller, first target, first disk c1t1d0- second controller, second target, first disk The Volume Manager has detected the following controllers on your system: c1: c2: Hit RETURN to continue. ______________________________________________________________ Volume Manager Installation Menu: VolumeManager/Install You will now be asked if you wish to use Quick Installation or Custom Installation. Custom Installation allows you to select how the Volume Manager will handle the installation of each disk attached to your system. Quick Installation examines each disk attached to your system and attempts to create volumes to cover all disk partitions that might be used for file systems or for other similar purposes. If you do not wish to use some disks with the Volume Manager, or if you wish to reinitialize some disks, use the Custom Installation option Otherwise, we suggest that you use the Quick Installation option. Hit RETURN to continue. ______________________________________________________________ Volume Manager Installation Options Menu: VolumeManager/Install 1 Quick Installation 2 Custom Installation ? Display help about menu ?? Display help about the menuing system q Exit from menus Select an operation to perform: 1 ______________________________________________________________ Volume Manager Quick Installation Menu: VolumeManager/Install/QuickInstall/c1 Generating list of attached disks on c1.... <excluding c1t2d0> No disks were found attached to controller c1 ! Hit RETURN to continue. ______________________________________________________________ Volume Manager Quick Installation Menu: VolumeManager/Install/QuickInstall/c2 Generating list of attached disks on c2.... The Volume Manager has detected the following disks on controller c2: c2t2d0 Hit RETURN to continue. ______________________________________________________________ Volume Manager Quick Installation For Controller c2 Menu: VolumeManager/Install/QuickInstall/c2 Initialize all disks on this controller ? (destroys data on these disks) [y,n,q,?] (default: n) y Are you sure ? (destroys data on these disks) [y,n,q,?] (default: n) y Volume Manager will now initialize all the disks on this controller Hit RETURN to continue. ______________________________________________________________ Volume Manager Quick Installation Menu: VolumeManager/Install/QuickInstall/c2/Init Use default disk names for these disks? [y,n,q,?] (default: y) y The c2t2d0 disk will be given disk name disk01 Hit RETURN to continue. ______________________________________________________________ Volume Manager Quick Installation Menu: VolumeManager/Install/QuickInstall The following is a summary of your choices. c2t2d0New Disk Is this correct [y,n,q,?] (default: y) The Volume Manager is now reconfiguring (partition phase)... Volume Manager: Initializing c2t2d0 as a new disk. The Volume Manager is now reconfiguring (initialization phase)... Volume Manager: Adding disk01 (c2t2d0) as a new disk. The Volume Daemon has been enabled for transactions Starting the relocation daemon, vxrelocd. # Notice that vxinstall found the one disk on our system not under LVM control and asked us if we wanted to initialize this disk. Since we have only one potential disk to place under VxVM control, it is the only disk found by vxinstall. The Quick Installation we chose, as opposed to Custom Installation, makes some of the decisions for us, and in this case, helped us configure the disk quickly. After running vxinstall, we can view the processes that have been started to support VxVM: # ps -ef | grep vx root 34 0 0 12:52:28 ? 0:01 vxfsd root 2978 0 0 12:58:59 ? 0:00 vxiod root 4170 4156 0 13:07:35 ttyp4 0:00 vxnotify root 4079 1 0 13:05:51 ? 0:00 vxconfigd -k -m enable root 4165 1 0 13:07:35 ttyp4 0:00 /sbin/sh - /usr/lib/vxvm/bin/vxrelocd root root 4173 4165 0 13:07:35 ttyp4 0:00 vxnotify -f -w 15 root 4628 2900 1 13:16:12 ttyp4 0:00 grep vx # The initial load and setup of VxVM is quick and easy. I suggest that you obtain documents from docs.hp.com if you don't have them in hardcopy in case you need to refer to them as part of the setup. Without the Release Notes I would have not known the procedure to free the second disk from LVM control so that I could place it under VxVM control. Volume Manager Storage Administrator After the setup of HP Veritas Volume Manager is complete, its graphical interface is invoked with /opt/HPvmsa/bin/vmsa for the Volume Manager Storage Administrator (I'll call this vmsa occasionally in this section). Figure 9-17 shows the interface for our L-Class system: Figure 9-17. Volume Manager Storage Administrator 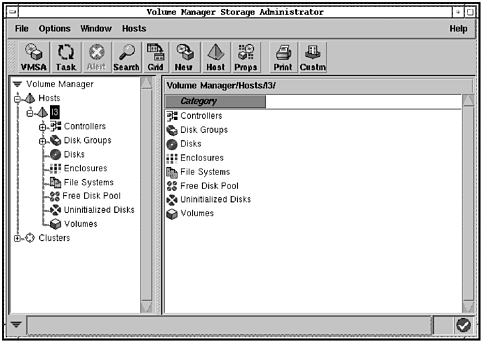 Figure 9-17 shows the many areas of administration that can be performed in this interface under our system name l3. We could also perform storage administration on additional systems, Hosts, and Clusters, which would be shown in the left-hand window along with system l3 which is now shown. Let's now select some of the administration icons and see what is reported for our L-Class system. Figure 9-18 shows the Controllers on our system: Figure 9-18. Controllers 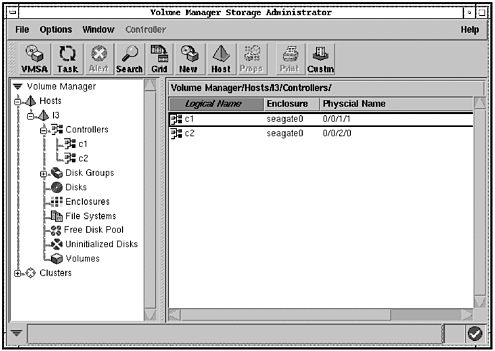 Figure 9-18 shows two internal controllers on our system, c1 and c2. All L-Class systems have two internal controllers, and in our case, there are no additional controllers. We could also select these controllers individually to see what disks are connected to them if we so desired. Let's now view the Disk Groups on our system as shown in Figure 9-19: Figure 9-19. Disk Groups 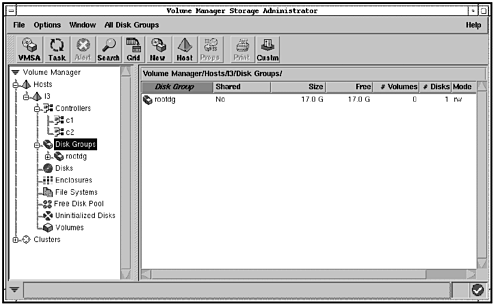 Figure 9-19 shows one disk group, called rootdg which consists of one 17 GByte disk drive. This is the VxVM disk group we set up earlier. Notice that the LVM disk is not shown because it is not under VxVM control. Next, we'll view Disks in Figure 9-20: Figure 9-20. Disks 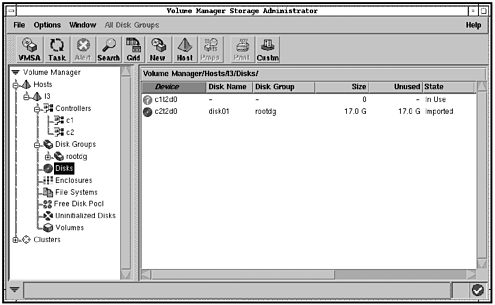 Figure 9-20 shows the two internal disks of our L-Class system. The first is in use by the Logical Volume Manager (root disk) and is not under the control of Veritas Volume Manager. It therefore has very little information associated with it because the VxVM interface does not recognize any of the LVM information. The second is our unused disk in rootdg that is called disk01. Figure 9-21 shows the File Systems in use on our system: Figure 9-21. File Systems 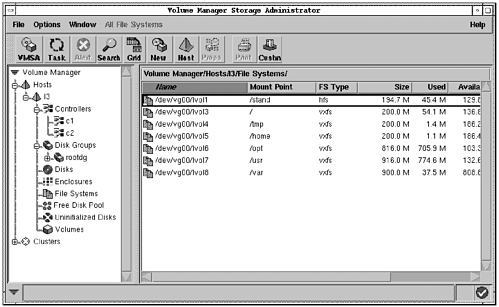 Figure 9-21 shows many filesystems in use. Notice that all but one of these filesystems is a Veritas filesystem as indicated by the vxfs. This is sometimes a point of confusion. There is a Veritas file system (vxfs) that defines the type of file system and there is the Veritas Volume Manager, which we're covering in this section and is used to manage filesystems. You can also manage Veritas file systems on HP-UX using LVM. We know that we have one disk in rootdg that is unused at this time. Let's issue a couple of vx commands and compare these to what we see in the graphical interface. Table 9-1 at the end of this section that describes the use of some vx commands. First, let's get a list of disks on the system with vxdisk: # vxdisk list DEVICE TYPE DISK GROUP STATUS c1t2d0 simple - - LVM c2t2d0 simple disk01 rootdg online # The output of vxdisk shows two disks in our system. The first is the root disk, which is under LVM control, and the second is disk01, which is under VxVM control. Next, let's get some detailed information with vxprint -ht: # vxprint -ht Disk group: rootdg DG NAME NCONFIG NLOG MINORS GROUP-ID DM NAME DEVICE TYPE PRIVLEN PUBLEN STATE RV NAME RLINK_CNT KSTATE STATE PRIMARY DATAVOLS SRL RL NAME RVG KSTATE STATE REM_HOST REM_DG REM_RLNK V NAME RVG KSTATE STATE LENGTH USETYPE PREFPLEX RDPOL PL NAME VOLUME KSTATE STATE LENGTH LAYOUT NCOL/WID MODE SD NAME PLEX DISK DISKOFFS LENGTH [CO L/]OFF DEVICE MODE SV NAME PLEX VOLNAME NVOLLAYR LENGTH [COL/]OFF AM/NM MODE dg rootdg default default 0 969390349.1025.l3 dm disk01 c2t2d0 simple 1024 17782088 - # Notice that only the information related to rootdg, which is under the control of the Veritas Volume Manager, has been produced. The dg is information related to the disk group and dm is information about the disk mechanism.In an upcoming vxprint, we'll add the -q option to eliminate the extensive header information produced with this output. Next let's see what we have free on rootdg with the vxdg command: # vxdg free GROUP DISK DEVICE TAG OFFSET LENGTH FLAGS rootdg disk01 c2t2d0 c2t2d0 0 17782088 - This output shows that we have nearly the full 18 GBytes of the disk free at this time. We can now go back to the graphical interface and create a usable volume by selecting rootdg and entering information related to the new volume as shown in Figure 9-22: Figure 9-22. Creating a New Volume 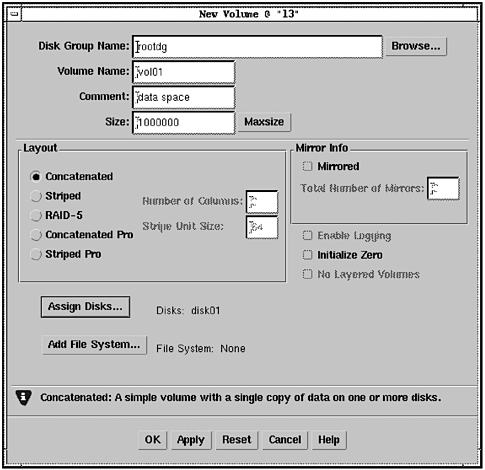 The maximum size that we could have made this volume is the total size of the unused disk of which rootdg is comprised, which is 17781760 bytes. We have selected about 1 GByte without RAID 5 because another disk would have been required. The default name of vol01I is used. In addition, selecting Add File System... from the bottom of Figure 9-22 brought up the window in Figure 9-23: Figure 9-23. Specifying File System Information of a New Volume 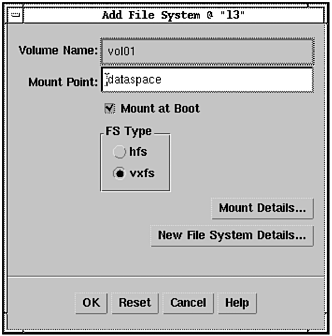 In Figure 9-23 we selected a name of /dataspace as the mount point and have selected vxfs as the file-system type. After clicking OK, a new volume is created, as shown in Figure 9-24: Figure 9-24. vol01 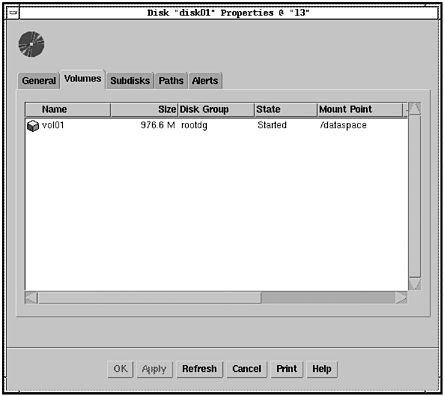 Figure 9-24 shows vol01 with a mount point of /dataspace. We can use the vxprint command with some useful options to see volume information. This includes information on the volume we just created. The following vxprint shows some useful options in the following listing: # vxprint -AGtsq Disk group: rootdg dg rootdg default default 0 969390349.1025.l3 sd disk01-01 vol01-01 disk01 0 1000000 0 c2t2d0 ENA # This output shows that our roughly 1 GByte area on c2t2d0 is in place. We issued this vxprint with the -q option to eliminate the header information shown in the earlier example. This simple example demonstrates the ease with which volumes can be added using VxVM. In the next section, we'll add two disks to the system and perform some additional setup. HP VERITAS Volume Manager Mirroring and Striping Now that we've covered the basics of VxVM, let's take the next step and add two additional disks to our system and use mirroring and striping. To begin with, let's again use the vxdisk command to see the two new disks we've added to the system: # vxdisk list DEVICE TYPE DISK GROUP STATUS c1t0d0 simple - - online invalid c1t2d0 simple - - LVM c2t0d0 simple - - online invalid c2t2d0 simple disk01 rootdg online # At this point, the disks are listed, but they have not been configured in any way. These disks were physically added to the system, and no additional commands were issued prior to the vxdisk. Let's now go to the graphical interface and configure these disks. Figure 9-25 shows a total of four disks, including our two new unconfigured disks: Figure 9-25. Two New Disks in vmsa 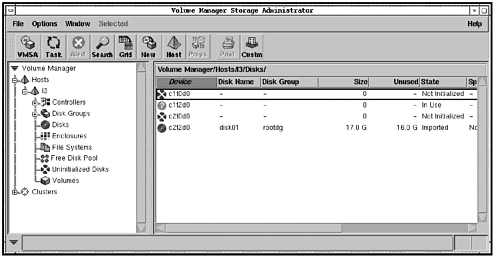 Figure 9-25 shows that disks c1t0d0 and c2t0d0 are installed and Not Initialized. Let's now add these disks to a new disk group, called test, using the graphical interface as shown in Figure 9-26 for the first of the two disks: Figure 9-26. Adding New Disk to Group test 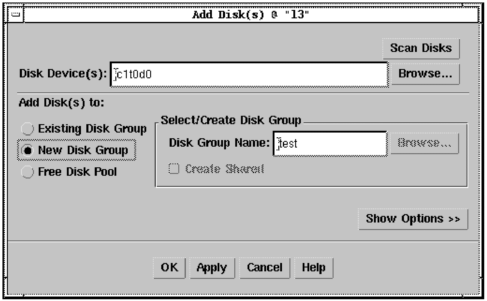 We add both disks to test graphically using the Add Disk(s) window. This results in the screen shown in Figure 9-27, in which both new disks, test01 and test02, are part of test: Figure 9-27. Two New Disks Added to Group test 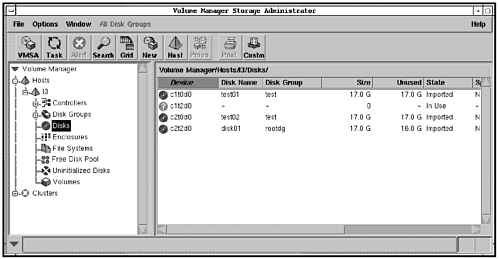 We ca confirm the disks in test with the vxdisk command as shown in the following listing: # vxdisk list DEVICE TYPE DISK GROUP STATUS c1t0d0 simple test01 test online c1t2d0 simple - - LVM c2t0d0 simple test02 test online c2t2d0 simple disk01 rootdg online # The disks are now shown as configured with names of test01 and test02 and both are online. Both of these disks are part of Group test. Next, let's create a striped and mirrored volume in our new disk group test. Selecting New from the items on the vmsa window brings up the dialog box shown in Figure 9-28. Figure 9-28. Creating a New Volume That is Striped and Mirrored 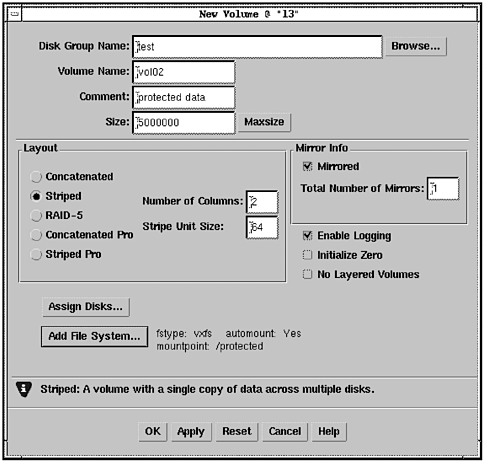 From Figure 9-28, you can see all of the characteristics specified for vol02. It is roughly 5 GBytes in size, it is striped, and it has one mirror copy. It is a file system type of vxfs and has a mount point of /protected. After adding this volume, it appears in the vmsa window as shown in Figure 9-29: Figure 9-29. Volume vol02 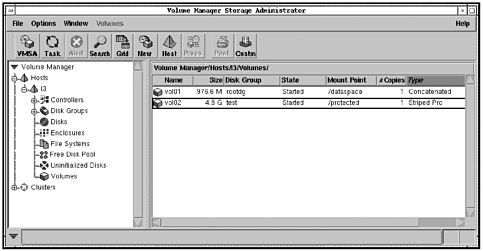 We could go to the command line to confirm the presence of vol02 with vxprint and no options, as shown in the following listing: # vxprint Disk group: rootdg TY NAME ASSOC KSTATE LENGTH PLOFFS STATE TUTIL0 PUTIL0 dg rootdg rootdg - - - - - - dm disk01 c2t2d0 - 17782088 - - - v vol01 fsgen ENABLED 1000000 - ACTIVE - pl vol01-01 vol01 ENABLED 1000000 - ACTIVE - - sd disk01-01 vol01-01 ENABLED 1000000 0 - - - Disk group: test TY NAME ASSOC KSTATE LENGTH PLOFFS STATE TUTIL0 PUTIL0 dg test test - - - - - - dm test01 c1t0d0 - 17782088 - - - dm test02 c2t0d0 - 17782088 - - - - v vol02 fsgen ENABLED 5000000 - ACTIVE - pl vol02-03 vol02 ENABLED 5000064 - ACTIVE - - sv vol02-S01 vol02-03 ENABLED 2500032 0 - - - sv vol02-S02 vol02-03 ENABLED 2500032 0 - - v vol02-L01 fsgen ENABLED 2500032 - ACTIVE - pl vol02-P01 vol02-L01 ENABLED LOGONLY - ACTIVE - sd test01-03 vol02-P01 ENABLED 33 LOG - - pl vol02-P02 vol02-L01 ENABLED 2500032 - ACTIVE - sd test01-04 vol02-P02 ENABLED 2500032 0 - - v vol02-L02 fsgen ENABLED 2500032 - ACTIVE - pl vol02-P03 vol02-L02 ENABLED LOGONLY - ACTIVE - - sd test01-05 vol0 2-P0 ENABLED 33 LOG - - - pl vol02-P04 vol02-L02 ENABLED 2500032 - ACTIVE - sd test02-02 vol02-P04 ENABLED 2500032 0 - - - # This output shows our 5 GByte volume as mirrored. In addition, we want to see /protected as a mounted file system with bdf: # bdf Filesystem kbytes used avail %used Mounted on /dev/vg00/lvol3 204800 55509 140002 28% / /dev/vg00/lvol1 199381 46526 132916 26% /stand /dev/vg00/lvol8 921600 38739 827833 4% /var /dev/vg00/lvol7 937984 793162 135806 85% /usr /dev/vg00/lvol4 204800 1529 190628 1% /tmp /dev/vg00/lvol6 835584 722803 105775 87% /opt /dev/vg00/lvol5 204800 1162 190917 1% /home /dev/vx/dsk/rootdg/vol01 1000000 1349 936243 0% /dataspace /dev/vx/dsk/test/vol02 5000000 2693 4685038 0% /protected # Our new volume, vol02, has been created with a size of 5 GBytes and a mount point of /protected. Several of the basics of using VxVM were covered in the previous examples. This by no means is an exhaustive coverage of VxVM, but hopefully, it serves as a good introduction. Please refer to the detailed information in the manuals related to VxVM. Although we focused mostly on vmsa in this section there are a number of vx commands that you can issue that perform the same functions as the graphical interface. I sometimes like to issue commands to view volume-related work that I have performed in the graphical interface just to confirm the results. Table 9-1 lists some of the most commonly used vx commands and their functions. Table 9-1. VxVM Commands| Command | Description |
|---|
| vxassist | Create and change volumes. | | vxdctl | Manage the vxconfigd daemon. | | vxdg | Perform tasks related to disk groups. | | vxdisk | Perform tasks related to disks. | | vxdiskadd | Used to add disks. | | vxedit | Change VxVM objects. | | vxmake | Create VxVM objects. | | vxmend | Correct configuration problems. | | vxplex | Perform plex-related tasks. | | vxprint | Print configuration information. | | vxsd | Perform tasks on subdisks. | | vxstat | Print volume statistics. | | vxtrace | Trace volume tasks. | | vxunrelocate | Move relocated subdisks. | | vxvol | Perform volume tasks. |
These commands are covered in the HP documentation set, and there are also man pages available which provide detailed usage information on the commands. |