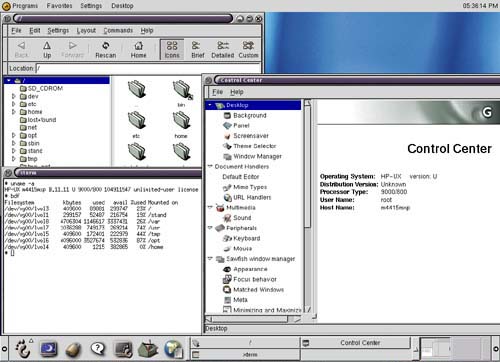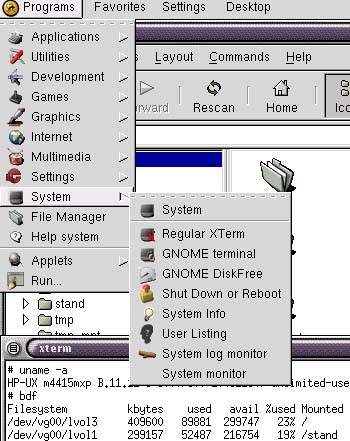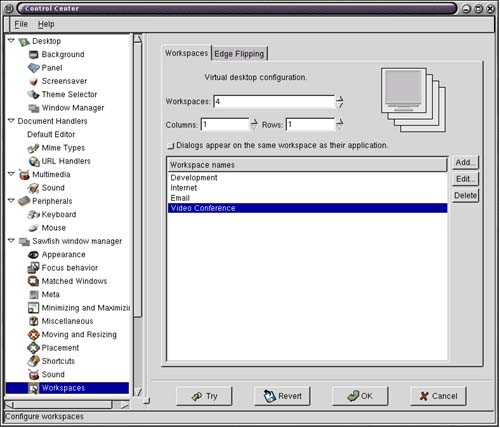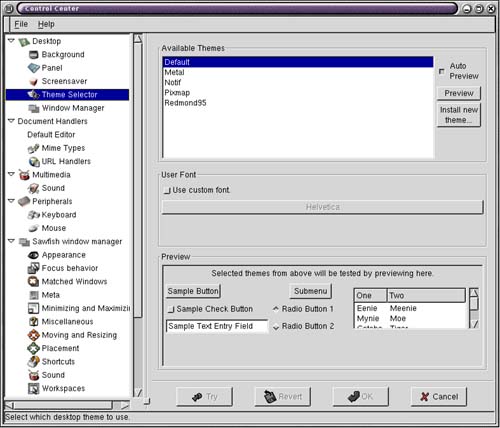GNOME
| GNOME (GNU Network Object Model Environment) is a full desktop environment and application framework. GNOME is part of the GNU project which means it is open source software. You can find out more about GNOME at www.gnome.org and more about the GNU project at www.gnu.org. GNOME is not a window manager itself. Instead, it uses a variety of window managers from which you can select, Sawfish being the default window manager. GNOME provides development libraries and session management. Applications that use these features are tightly integrated with GNOME. Since GNOME is based on X Windows , X-based applications work great with GNOME. The GNOME that you can download and run on HP-UX systems is ximian . You can download GNOME, system requirements, installation instructions, a FAQ, and a variety of other information about ximian GNOME from the URL http://www.hp.com/workstations/support/software/hpux/gnome/index.html. At the time of this writing this is a pilot project meaning that you wouldn't want to use ximian GNOME on HP-UX in production. I like GNOME so much and it worked so well that I left it as the default on my lab system. From the URL above you can download GNOME, run swinstall , change /etc/rc.config.d/desktop to DESKTOP=GNOME, and run. The requirements state that for the pilot your system should be a B132 system. The installation instructions were explicit and downloading and configuring GNOME went smoothly. Please download the installation and FAQ before you work with GNOME. Having said that, I'll provide a syopsis of the steps I performed so you have an idea of what is requred to get GNOME running:
You should run GNOME on only the systems supported; however, I decided to run it on an unsupported system. It is a server and I wanted to use an X server program remotely, so I followed the procedure in the FAQ for using the GNOME login manager remotely. I performed the following:
The second step was not in the FAQ. This procedure worked great and I was able to run GNOME. After logging in through the GNOME login screen I had a fully functional GNOME environment, as shown in Figure 14-10: Figure 14-10. Full GNOME Screen Shot on HP-UX There are several windows open in the figure. Along the bottom left are the GNOME start menu (the footprint), screen saver, screen locking tool, help system, terminal emulation, configuration tool, and Internet button. Along the top left you also have a Programs menu along with Favorites, Settings, and Desktop . In the middle on the bottom are the programs currently running. In this case there is a file manager window at / , Control Center , and xterm . On the far right along the bottom are the Workspace names . In this case we have only one workspace setup, but we'll add a few more shortly. In the middle of the screen are the aforementioned applications. The Programs at the top of the screen is a pull-down menu from which you can select the program you wish to run, as shown in Figure 14-11: Figure 14-11. GNOME Menu Pick The default organization of programs are shown in the figure. We have selected System which brings up various system programs we can run. You can also select the GNOME start menu at the bottom left of Figure 14-10 to select programs you wish to run. You can have multiple workspaces in GNOME. Figure 14-12 shows using Control Center to specify the names of four workspaces: Figure 14-12. GNOME Control Center Showing Workspaces Along the left side of the Control Center window are many menus that allow you to configure any aspect of your GNOME environment. We have selected Sawfish window manager and workspaces to name four workspaces that we want on our system. You can see in Figure 14-12 that there are many selections you can make for customizing your GNOME environment. We'll have four workspaces with the names shown when we press OK . Next we'll select Themes in Control Center . Themes control your desktop in ways such as windows, borders, fonts, and so on. There are a variety of places from which you can download additional themes. Figure 14-3 shows some of the themes that are available: Figure 14-13. GNOME Control Center Showing Theme Selector There is unlimited customization you can apply to your GNOME environment. We've only scratched the surface of what you can do in GNOME in this section. If you're interested in GNOME on your HP-UX system please monitor the web site listed earlier so you can download and work with the latest version of ximian GNOME on HP-UX. Be sure to read the requirements for your system and other related information when you visit the web site. |
EAN: 2147483647
Pages: 301