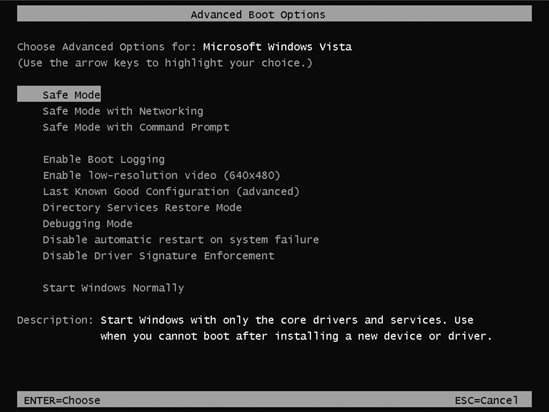14.5. Safe Mode and the Startup Menu If the problems you're having are caused by drivers that load just as the computer is starting up, turning them all off can be helpful. At the very least, it allows you to get into your machine to begin your troubleshooting pursuit. That's precisely the purpose of the Startup menua menu most people never even know exists until they're initiated into its secret world by a technically savvy guru. Making the Startup menu appear is a matter of delicate timing. First, restart the computer. Immediately after the BIOS startup messages disappe ar, press the F8 key (on the top row of most keyboards) . The BIOS startup messagesthe usual crude-looking text on a black screen, filled with copyright notices and technical specsare the first things you see after turning on the computer. If you press the F8 key after the Windows logo makes its appearance, you're too late. But if all goes well, you see the Advanced Boot Options screen (Figure 14-11). Displayed against a black DOS screen, in rough lettering, is a long list of options that includes Safe Mode, Safe Mode with Networking, Safe Mode with Command Prompt, Enable Boot Logging, and so on. Use the arrow keys to "walk through" them. 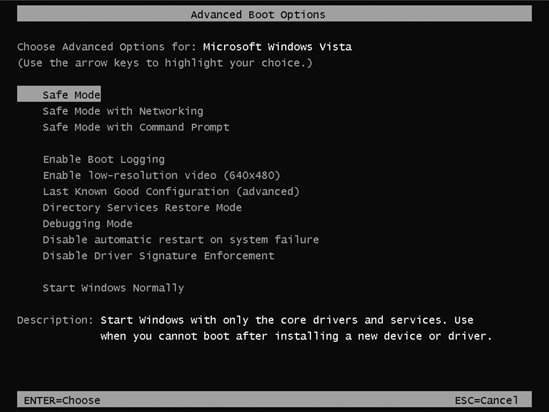 | Figure 14-11. Let's hope you never need to see this screen. It's the Advanced Boot Options screena graphically uninteresting, but troubleshootingly critical starting point. To make a selection, press the up or down arrow keys to walk through the list. Press Enter when you've highlighted the option you want. | |
Here's are the most important Startup menu commands: -
 Safe Mode . Safe Mode starts up Windows in a special, stripped-down, generic, somewhat frightening-looking startup modewith the software for dozens of hardware and software features turned off . Only the very basic components work: your mouse, keyboard, screen, and disk drives . Everything else is shut down and cut off. In short, Safe Mode is the tactic to take if your PC won't start up normally, thanks to some recalcitrant driver. Safe Mode . Safe Mode starts up Windows in a special, stripped-down, generic, somewhat frightening-looking startup modewith the software for dozens of hardware and software features turned off . Only the very basic components work: your mouse, keyboard, screen, and disk drives . Everything else is shut down and cut off. In short, Safe Mode is the tactic to take if your PC won't start up normally, thanks to some recalcitrant driver. Once you select the Safe Mode option on the Startup menu, you see a list, filling your screen, of every driver that Windows is loading. Eventually, you're asked to log in. Your screen now looks like it was designed by drunken cavemen, with jagged, awful graphics and text. That's because in Safe Mode, Windows doesn't load the driver for your video card. (It avoids that driver, on the assumption that it may be causing the very problem you're trying to troubleshoot.) Instead, Windows loads a crude, generic driver that works with any video card. The purpose of Safe Mode is to help you troubleshoot. If you discover that the problem you've been having is now gone, you've at least established that the culprit is one of the drivers that Windows has now turned off. Safe Mode also gives you full access to the technical tools of Windows Vista, including System Restore (Section 14.2), the Device Manager (Section 12.5), the Backup and Restore Center, and Help. You might use the Device Manager, for example, to roll back a driver that you just updated (Section 12.5.4), or System Restore to undo some other installation that seems to have thrown your PC into chaos. If this procedure doesn't solve the problem, contact a support technician. -
 Safe Mode with Networking . This option is exactly the same as Safe Mode, except that it also lets you load the driver software needed to tap into a network, if you're on one, or onto the Internetan arrangement that offers a few additional troubleshooting possibilities, like being able to access files and drivers on another PC or from the Internet. (If you have a laptop that uses a PC Card networking card, however, this option still may not help you, since the PC Card driver itself is still turned off.) Safe Mode with Networking . This option is exactly the same as Safe Mode, except that it also lets you load the driver software needed to tap into a network, if you're on one, or onto the Internetan arrangement that offers a few additional troubleshooting possibilities, like being able to access files and drivers on another PC or from the Internet. (If you have a laptop that uses a PC Card networking card, however, this option still may not help you, since the PC Card driver itself is still turned off.) -
 Safe Mode with Command Prompt . Here's another variation of Safe Mode, this one intended for ultrapower users who are more comfortable typing out geeky text commands than using icons, menus , and the mouse. Safe Mode with Command Prompt . Here's another variation of Safe Mode, this one intended for ultrapower users who are more comfortable typing out geeky text commands than using icons, menus , and the mouse. -
 Enable VGA Mode . In this mode, your PC uses a standard VGA video driver that works with all graphics cards, instead of the hideously ugly generic one usually seen in Safe Mode. Use this option when you're troubleshooting video-display problemsproblems that you're confident have less to do with drivers than with your settings in the Display control panel (which you're now ready to fiddle with). Enable VGA Mode . In this mode, your PC uses a standard VGA video driver that works with all graphics cards, instead of the hideously ugly generic one usually seen in Safe Mode. Use this option when you're troubleshooting video-display problemsproblems that you're confident have less to do with drivers than with your settings in the Display control panel (which you're now ready to fiddle with). (Of course, VGA means 640 x 480 pixels, which looks huge and crude on today's big monitors . Do not adjust your set.) -
 Last Known Good Configuration . Here's yet another method of resetting the clock to a time when your PC was working correctly, in effect undoing whatever configuration change you made that triggered your PC's current problems. It reinstates whichever set of drivers, and whichever Registry configuration, was in force the last time the PC was working right. (This option, however, isn't as effective as the System Restore option, which also restores operating-system files in the process.) Last Known Good Configuration . Here's yet another method of resetting the clock to a time when your PC was working correctly, in effect undoing whatever configuration change you made that triggered your PC's current problems. It reinstates whichever set of drivers, and whichever Registry configuration, was in force the last time the PC was working right. (This option, however, isn't as effective as the System Restore option, which also restores operating-system files in the process.) -
 Start Windows Normally . This option starts the operating system in its usual fashion, exactly as though you never summoned the Startup menu to begin with. The Normal option lets you tell the PC, "Sorry to have interrupted you...go ahead." Start Windows Normally . This option starts the operating system in its usual fashion, exactly as though you never summoned the Startup menu to begin with. The Normal option lets you tell the PC, "Sorry to have interrupted you...go ahead." |