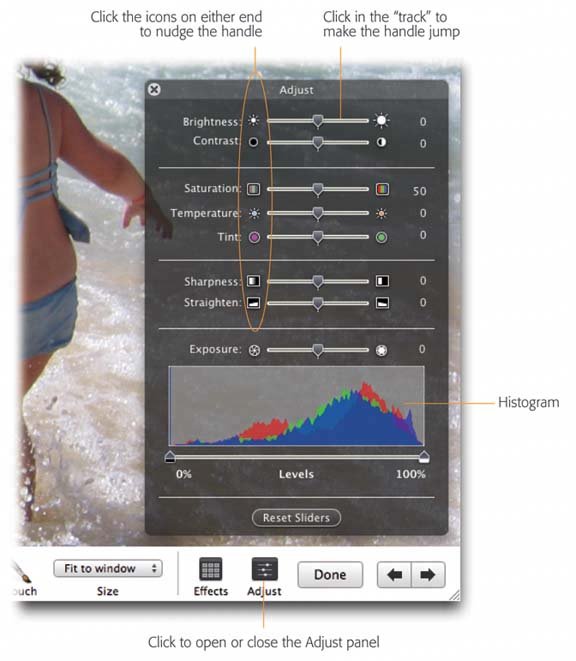6.10. The Adjust Panel For thousands of people, the handful of basic image- fixer tools described on the previous pages offer plenty of power. But power users don't like having to trot off to a program like Photoshop to make more advanced changes to their pictures, like fiddling with saturation (the intensity of colors) or sharpness. That's where the Adjust panel comes in (Figure 6-9). It appears whenever you click the Adjust button in any of the editing views.
Note: Except for the Brightness and Contrast controls, the Adjust palette doesn't work unless your Mac has at least a G4 processor or something faster. And if you want to apply these effects to photos in the RAW format, you need Mac OS X 10.3.6 or later.
Now, before you let the following pages turn you into a tweak geek, here are some preliminary words of advice concerning the Adjust panel: -
When to use it . Plenty of photos need no help at all. They look fantastic right out of the camera. And plenty of others are ready for prime time after only a single click on the Enhance button described earlier. The beauty of the Adjust panel, though, is that it permits infinite gradations of the changes that the Enhance button makes. For example, if a photo looks too dark and murky, you can bring details out of the shadows without blowing out the highlights. If the snow in a skiing shot looks too bluish, you can de-blue it. If the colors don't pop quite enough in the prize-winning soccer goal shot, you can boost their saturation levels. Figure 6-9. You can drag the handle of a slider, of course, but that doesn't give you much accuracy. Sometimes you may prefer to click directly on the slider, which makes the handle jump to the spot. Finally, you can click repeatedly on the ending icons to move the handle in very fine increments . 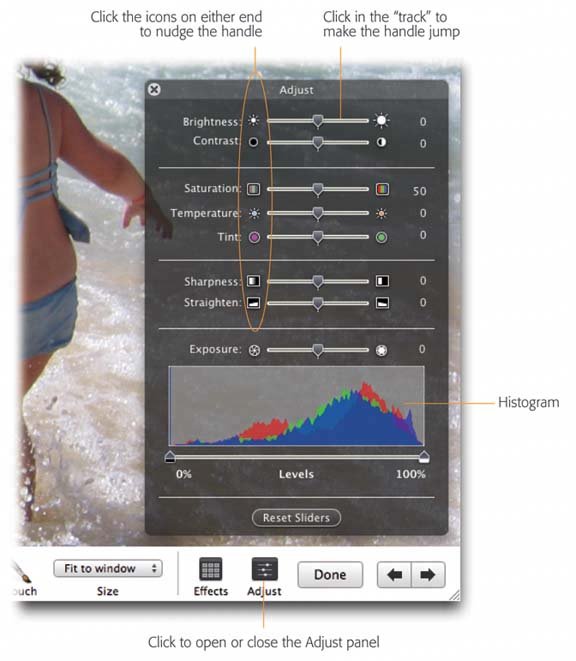 In short, there are fixes the Adjust panel can make that no one-click magic button can touch. -
How to play . You can fiddle with an Adjust panel slider in any of three ways, as illustrated in Figure 6-9. -
Backing out . You can always apply the Undo and Revert to Original commands to work you perform with the Adjust panel. But the panel also has its own Reset Sliders button, which essentially means, "undo all the Adjust-panel changes I've made during this session."
Tip: The Reset Sliders button is also useful when you just want to play around with an image. You can make some adjustments, see how they look, then hit Reset Sliders before closing the window or clicking the Done button. In this case, iPhoto leaves the photo just as it was.
-
Moving on . The Adjust panel is a see-through, floating entity that lives in a plane of its own. You can drag it anywhere on the screen, andhere's the part that might not occur to youyou can move on to a different photo without having to close the panel first. (Click another photo among the thumbnails at the top of the screen, for example, or click the big Previous and Next arrows at the bottom.) |