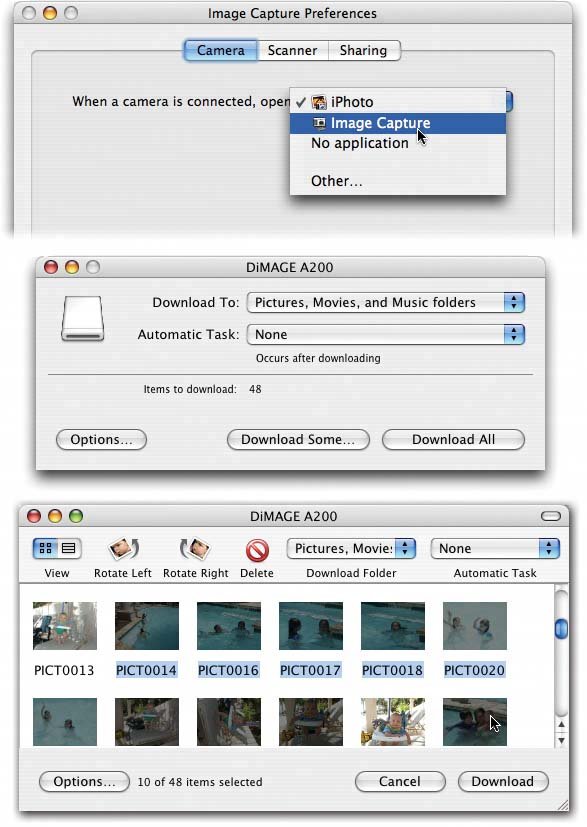Section A.1. The Most Important Advice In This Chapter
A.1. The Most Important Advice In This ChapterApple's traditional practice is to release a new version of iPhoto (and iMovie, and iDVD) that's full of bugs and glitchesand then, just when public outcry reaches fever pitch a couple of weeks later, send out a .0.1 updater that cleans up most of the problems. That's exactly what happened with iPhoto 6. The list of bugs in 6.0 included photocasting problems, problems viewing thumbnails in large libraries, freezes when ordering cards, calendars and books, bogus "elements missing" messages when opening older iDVD projects, crashes when emptying the Trash, and more. Spare yourself the headache : update your copy to 6.0.2 (or whatever the latest version is)! To do that right now, choose iPhoto A.1.1. Importing, Upgrading, and OpeningGetting photos into iPhoto is supposed to be one of the most effortless parts of the process. Remember, Steve Jobs promised that iPhoto would forever banish the "chain of pain" from digital photography. And yet A.1.1.1. "Unable to upgrade this photo library becausedoes not have access"If you see the "current user does not have access" message when you open iPhoto 6 for the first time, something's gone wrong with the invisible Unix permissions that govern your library, possibly because somebody moved the iPhoto Library folder. The steps to correct the problem are pretty straightforward, but they're lengthy. You can read them, step by step, in this Web article: http://docs. info .apple.com/article.html?artnum=303135. A.1.1.2. "Unable to upgrade this photo library"There's another reason iPhoto might not be able to upgrade your old iPhoto Library, too: There are locked files somewhere inside your iPhoto Library. If something's locked, iPhoto can't very well convert it to the version 6 format. Trouble is, there can be hundreds of thousands of files in an iPhoto Library. How are you supposed to find the one file that's somehow gotten locked? The quickest way is to type out a Unix command. Don't worry, it won't bite. Open your Applications Type this, exactly as it appears here: sudo chflags -R nouchg and add a space at the end (after "nouchg"). Do not press Return or Enter yet. Now switch to the Finder. Open your Pictures folder and drag your iPhoto Library folder right into the Terminal window. Now the command looks something like this: sudo chflags -R nouchg /Users/Casey/Pictures/iPhoto\ Library/ Press Return or Enter to issue the command. Mac OS X asks for your account password, to prove that you know what you're doing. Type it, press Return or Enter, and your problem should be solved . A.1.1.3. iPhoto doesn't recognize my camera.iPhoto generally "sees" any recent camera model, even if it's not listed on Apple's Device Compatibility page (www.apple.com/iphoto/compatibility). If you don't see the Import screen (Chapter 4) even though the camera most assuredly is connected, try these steps in order:
A.1.1.4. iPhoto crashes when I try to import.This problem is most likely to crop up when you're bringing pictures in from your hard drive or another disk. Here are the possibilities:
Finally, a reminder, just in case you think iPhoto is acting up: iPhoto imports RAW filesbut not from all camera models. For details, see Section 4.2.6. A.1.1.5. iPhoto crashes when I try to empty the Trash.First, upgrade to iPhoto 6.0.2 or later. Then open iPhoto while pressing A.1.1.6. There are white lines through my thumbnails!This will sound familiar: First, upgrade to iPhoto 6.0.2 or later. Then open iPhoto while pressing A.1.1.7. iPhoto won't import images from my video camera.Most modern digital camcorders can store your still images on a memory card instead of DV tape. If you're having a hard time importing these stills into iPhoto with a direct camera connection, try these tips:
A.1.1.8. What if I don't want iPhoto to import all the pictures from my camera?Two possibilities. First, use the Automator program described in Section 13.6. Figure A-1. Top: First, make sure that Image Capture, not iPhoto, intercepts and downloads the photos when you connect your digital camera. To do so, open Image Capture, then choose Image Capture |
EAN: 2147483647
Pages: 183
 Check for Updates.
Check for Updates.