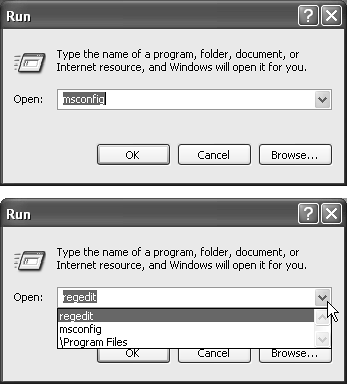2.7 Start Run
2.7 Start |
| Program's real name | Program's familiar name |
|---|---|
| iexplore | Internet Explorer |
| explorer | Windows Explorer |
| write | WordPad |
| msworks | Microsoft Works |
| msimn | Outlook Express |
| wmplayer | Windows Media Player |
| palm | Palm Desktop |
| sol | Solitaire |
| winmine | Minesweep |
| control | classic Control Panel |
| regedit | The Registry Editor |
| cleanmgr | Disk Cleanup |
| defrag | Disk Defragmenter |
| calc | Calculator |
NOTE
To discover the program file name of a favorite program, see Which One's the Program?.
If, like efficiency freaks worldwide, you believe that it's generally faster and more efficient to do something using the keyboard than using the mouse, get this: You can perform this entire application-launching stunt without using the mouse at all. Just follow these steps in rapid succession:
-
Press the Windows logo key on the bottom row of your keyboard.
Doing so makes the Start menu pop open.
-
Press the letter R key.
That's the underlined letter for the Run command, whose dialog box now opens.
-
Type the program file's name in the Open box.
If you've typed the name before, just type a couple of letters ; Windows XP fills in the rest of the name automatically.
-
Press Enter.
Windows opens the requested program instantly. Keystrokes: 4, Mouse: 0.
2.7.2 Launch Any Program or Document
Using the Run dialog box is handy for launching favorite applications, because it requires so few keystrokes. But you can also use the Run dialog box to open any file on the computer ”if you're willing to do some additional typing.
The trick here is to type in the entire path of the program or document you want. (See the box below if you're new to the idea of file paths.) For example, to open the family budget spreadsheet that's in Harold's My Documents folder, you might type C:\Documents and Settings\Harold\My Documents\familybudget.xls.
(Of course, you probably wouldn't actually have to type all that, since the auto-complete feature attempts to complete each folder name as you start to type it.)
NOTE
Typing the path in this way is also useful for launching applications that don't appear in the Start  All Programs menu. (If a program doesn't appear there, you must type its entire pathname ”or click Browse to hunt for its icon yourself.)
All Programs menu. (If a program doesn't appear there, you must type its entire pathname ”or click Browse to hunt for its icon yourself.)
For example, some advanced Windows XP utilities (including the Registry Editor, an advanced diagnostic program) are accessible only through the command line. You also need to use the Run command to open some older DOS programs that don't come with a listing in the All Programs menu.
2.7.3 Open a Drive Window
When you click My Computer on your Start menu, you'll discover that Windows assigns a letter of the alphabet to each disk drive attached to your machine ”the hard drive, CD-ROM drive, floppy drive, and so on. The floppy drive is A:, the hard drive is usually C:, and so on. (There hasn't been a B: drive since the demise of the two-floppy computer.)
UP TO SPEED |
By typing a drive letter followed by a colon (for example, C :) into the Run box and pressing Enter, you make a window pop open, displaying the contents of that drive.
2.7.4 Open a Folder Window
You can also use the Run dialog box to open the window for any folder on your machine. To do so, type a backslash followed by the name of a folder (see Figure 2-9, bottom). You might type, for example, \Program Files to see your complete software collection.
NOTE
The Run command assumes that you're opening a folder on Drive C. If you want to open a folder on a different drive, add the drive letter and a colon before the name of the folder (for example, D:\data) .
If you're on a network, you can even open a folder that's sitting on another computer on the network. To do so, type two backslashes, the computer's name, and then the shared folder's name. For instance, to access a shared folder called Budgets on a computer named Admin, enter \\admin\budgets. (See Chapter 20 for more on sharing folders over the network.)
It might make you feel extra proficient to know that you've just used the Universal Naming Convention, or UNC, for the shared folder. The UNC is simply the two-backslash, computer name\folder name format (for example: \\ComputerName\foldername ).
NOTE
In any of these cases, if you don't remember the precise name of a file or folder you want to open in the Run dialog box, click the Browse button to display the Browse dialog box, as shown in Figure 2-10.
Figure 2-10. The Browse dialog box, which makes frequent appearances in Windows XP, lets you navigate the folders on your computer to find a file. The five icons at the left side make it easy to jump to the places where you're most likely to find the document you want. If you enter a drive letter and a colon in the Run dialog box before clicking the Browse button (like C: ), the Browse dialog box opens with a display of that drive's contents.
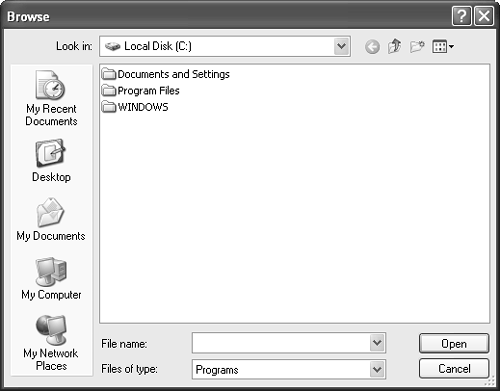
2.7.5 Connect to a Web Page
You can jump directly to a specific Web page by typing its Web address (URL) ”such as http://www.realbigcompany.com ” into the Run dialog box, and then pressing Enter. You don't even have to open your Web browser first.
Once again, you may not have to type very much; the drop-down list in the Run dialog box lists every URL you've previously entered. Simply click one (or press the down arrow to highlight the one you want, and then press Enter) to go to that site.
EAN: 2147483647
Pages: 230