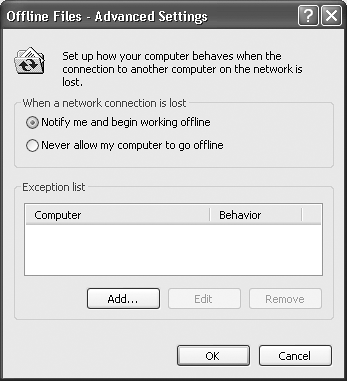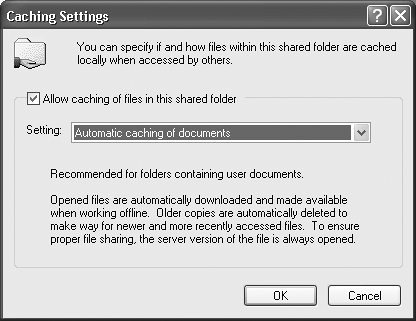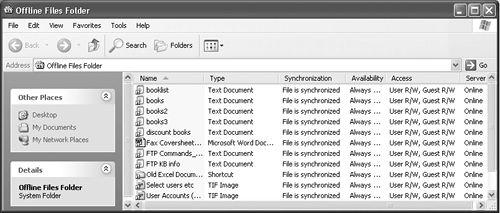| The Windows XP Professional feature called offline files is designed primarily for laptop lovers. It lets you carry away files that generally live on your office network, so that you can get some work done while you're away. Then, when you return and connect your laptop to the office network, Windows automatically copies your edited, updated documents back to their original locations on the network, intelligently keeping straight which copies are the most recent. (And vice versa: If people changed the network copies while you were away, Windows copies them onto your laptop.) It's a great feature, and, by the way, one that isn't available in Windows XP Home Edition. NOTE Although Microsoft developed Offline Files primarily for laptops that sometimes leave the network, it can also be a useful feature for desktop computers that belong to a network that isn't always up and running. Even so, this chapter refers to your computer as the laptop, to avoid having to repeat "the laptop or desktop computer that isn't always on the network" 50 million times. 20.8.1 Phase 1: Turn on Offline Files To turn on this feature, open any window at the desktop, such as My Documents. Choose Tools  Folder Options, click the Offline Files tab, and then make sure that Enable Offline Files is turned on (see Figure 20-13). Folder Options, click the Offline Files tab, and then make sure that Enable Offline Files is turned on (see Figure 20-13). Figure 20-13. You must turn on Enable Offline Files to activate this feature. This is also your opportunity to specify when the synchronizing takes place, so that the process is automated and the files are kept up-to-date on both your hard drive and the network. 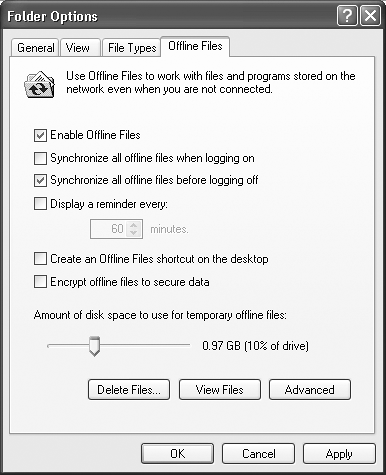 NOTE If you can't seem to turn this feature on, it's probably because Fast User Switching is turned on. Unfortunately, you're not allowed to use both features at the same time. Turn Fast User Switching off as described on Section 17.6.2. Here are some of the options you should inspect before closing this dialog box: -
Synchronize all offline files when logging on . This setting is meant for laptop luggers who are often away from the network (or for people with shaky connections to the network even at the best of times). It means that has soon as you're back on the network, whatever files you edited while you were away get transferred back to the appropriate places on the network. NOTE If you don't select this setting, you'll get a Quick synchronization (Section 20.8.6.2) each time you log onto the network. As you'll find out in a moment, that means that your documents may not be the most current versions. -
Synchronize all offline files before logging off . You'll almost certainly want this option turned on. It ensures that whenever you leave the office with your laptop, it will contain copies of the most recent version of your files. NOTE This setting isn't available when you connect to the network by dialing in as described in Chapter 21. -
Display a reminder every ____ minutes . A reminder balloon will appear on your taskbar at regular intervals to let you know that you're off the network. If you suffer from intermittent network dropouts, it can be nice to know when you just been cut off; otherwise , these reminders can be annoying. -
Create an Offline Files shortcut on the desktop . When you select this box, Windows places a handy Shortcut to Offline Files icon on your desktop. When you double-click it, you open a window that lists all of the files and folders that you've marked for offline use, as described later in this chapter. -
Encrypt offline files to secure data . This option encodes the copies of the files on your laptop, which can be useful if you carry confidential files with you away from the office. (It doesn't do anything to the corresponding copies of these files that remain on the network.) NOTE Some programs, including Microsoft Word, create temporary copies of open documents (for example, in a folder called Temp). A dedicated spy who stole your laptop could, in theory, view some of your confidential information by opening these folders. That's a good argument for learning which folders these are and encrypting them too. -
Amount of disk space to use for temporary offline files . You can set an upper limit for the amount of hard drive space Windows XP uses for files you've copied from the network. (If XP Pro reaches whatever limit you've set, it begins to delete older offline files to make room for the new ones.) -
Delete Files button . Use this button when you're desperate to reclaim some disk space on your laptop; it deletes your laptop copies of the offline files. (This option doesn't affect the master copies of these documents that reside on the network.) -
View Files button . This button opens a list of all of the files you've marked for offline use. -
Advanced button . The Advanced dialog box lets you tell Windows how to handle specific computers when they become unavailable: to stop working with the offline files, or to notify you and start working with offline files (see Figure 20-14). Figure 20-14. "Never allow my computer to go offline" doesn't actually prevent your computer from disconnecting from the network; it means that you'd rather stop working with offline files when the network connection is lost. 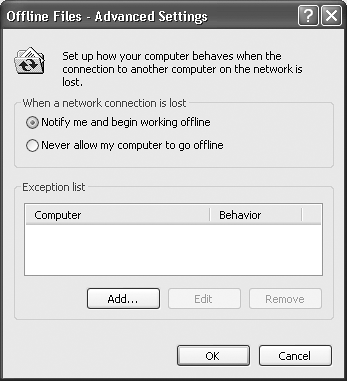 20.8.2 Phase 2: Choose the Files You Want To tell Windows XP Pro which files and folders you want to take away with you on the laptop, navigate to them on the network. Right-click each of them, choosing Make Available Offline from the shortcut menu. (Alternatively, highlight some file or folder icons and then choose File  Make Available Offline.) Make Available Offline.) NOTE When you select a folder that contains other folders, Windows asks how you want to handle its subfolders. You have two choices: "Yes, make the folder and all its subfolders available offline," or "No, make only this folder available offline." Now your machine takes a quick moment to copy the files onto your own hard drive (that is, on the client machine ”your laptop). 20.8.3 Phase 3: Log Off As long as your laptop's still connected to the network, double-clicking a file or folder icon opens the original network copy. But when you log off the network, Windows checks to make sure that your computer has the most recent copies of the files. (All of this works only if you choose Log Off or Turn Off Computer from the Start menu. If you just yank out the network cable, you catch Windows by surprise, and you don't get the benefit of its intelligent Offline Files copying.) If you don't, in fact, have the latest copy of all the files you've selected, Windows performs the necessary copying ( assuming you've turned on "Synchronize all offline files before logging off" as described earlier). When your computer disconnects from the network, two new icons and a "network is unplugged" reminder appear in your notification area (see Figure 20-15). Figure 20-15. Top: Each offline file and folder icon is marked with this double arrow badge for easy recognition. Middle: When your computer disconnects from the network (or when it disconnects from you you), the Offline Files and Local Area Connection icons (the first two pictured here) appear, along with a balloon, to make sure you know about it. Bottom: When your computer reconnects, the Local Area Connect icon disappears, and the little "i" logo appears on the Offline Files icon. You can manually synchronize your offline files by double-clicking the Offline Files icon, selecting the files you want (in the resulting window), and then clicking OK. 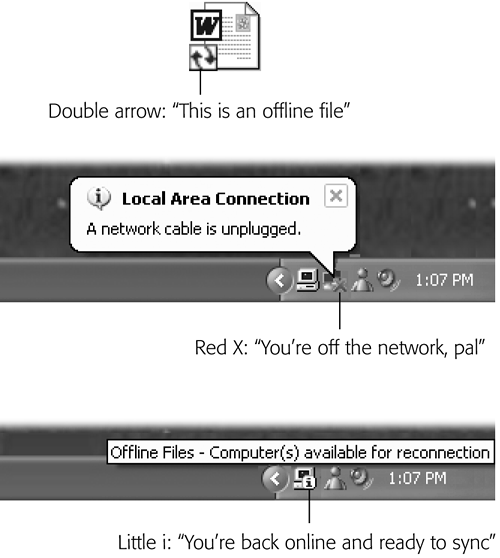 POWER USERS' CLINIC
Making Files and Folders Available for Other People On a corporate network, the network administrator generally decides which files and folders are available for offline use. But if you are the network administrator ”for example, if you work on a workgroup network ” you will have to specify which folders are available for offline use.
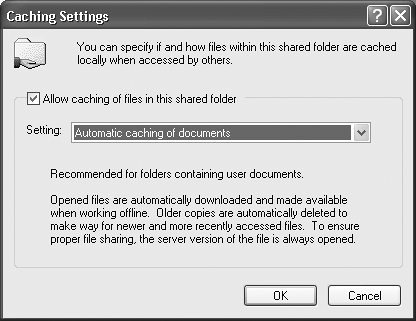
To do so, navigate to the file or folder you want to share, right-click its icon, and choose Properties from the shortcut menu. Click the Sharing tab, turn on Sharing, and then click Caching. The Caching Settings dialog box appears, as shown here. Turn on "Allow caching of files in this shared folder," and then select the desired caching setting from the Setting drop-down list. You have three choices: Manual caching of documents makes your files available for offline use, but they won't be automatically synchronized when other computers connect or disconnect. Your co-workers are responsible for triggering the synchronization themselves . Automatic caching of documents means that whenever one of your co-workers opens one of one of the files that you've made available for offline use, it will automatically be copied to their machines, ready for offline editing. Automatic caching of programs and documents . Select this option only for shared folders that contain files and applications that people aren't allowed to change (software programs, for example). The first time you mark a network folder or file for offline use, the Offline Files Wizard guides you through the process. When you click Finish, a Synchronizing dialog box displays a progress bar until synchronization is complete. The item(s) you've selected are now available for your offline use. |
20.8.4 Phase 4: Working Offline Once you're untethered from the network, you can find the synchronized files in any of several ways: -
Open the Offline Files icon on your desktop (if you chose to put one there). The Offline Files window appears (Figure 20-16). Figure 20-16. When you're using the Details view, special information columns show you some useful details about each file: the type of file, whether or not it's been synchronized, where it is, and whether or not the server (or whatever computer stores the "real" copies of the files) is online. 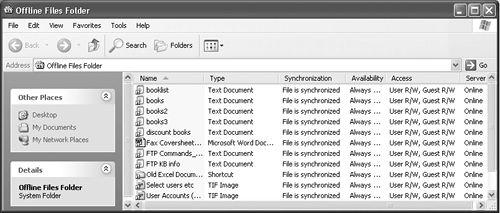 -
In any desktop window, choose Tools  Folder Options. Click the Offline Files tab; click View Files. Folder Options. Click the Offline Files tab; click View Files. -
Browse your network just as you normally would, using My Network Places as described earlier this chapter. You will, however, notice something strange : the shared drives and folders on the network appear to be completely empty except for the files and folders that you marked for offline use. It's easy enough to tell when you're working on a document that's been swiped from the network: a tiny, telltale double arrow appears on its icon (Figure 20-15, top), at least when your viewing the window in an icon view. (Alternatively, highlight its icon, open the File menu, and look for a checkmark next to the Make Available Offline option.) Now you're free to work with these offline files and folders exactly as you would if you were still connected to the network. You can revise , edit, and duplicate files, and even create new documents inside offline folders. The permissions remain the same as when you connect to the network. 20.8.5 Phase 5: Reconnecting to the Network Now suppose you return from your jaunt away from the office. You plop your laptop down on your desk and reconnect the network cable. Once Windows discovers that it's home again, it whirls into action, automatically comparing your set of offline files and folders with the master set on the network, attempting to handle discrepancies between the two as best it can. For example: -
If your copy and a network copy of a file don't match, Windows wipes out the older version with the newer version, so that both locations have exactly the same edition. -
If you deleted your copy of a file, or somebody on the network deleted the original, Windows deletes the corresponding file so that it no longer exists on either machine. (That's assuming that nobody edited the file in the meantime.) -
If somebody added a file to the network copy of a folder, you get a copy of it in your laptop's copy of the folder. -
If you've edited an offline file that somebody on the network has deleted in the meantime, Windows offers you the choice to save your version on the network or delete it from your computer. -
If you delete a file from your hard drive that somebody else on the network has edited in the meantime, Windows deletes the offline file from your hard drive but doesn't delete the network copy from the network. -
If both your copy and the network copy of a file were edited while you were away, Windows asks you which one should "win" (and also gives you the option of keeping both of the copies under different names ). 20.8.6 Synchronization Options You could spend a lifetime fiddling with the settings for Offline Files. If you want proof, open any desktop window, open any folder window, choose Tools  Synchronize, and then, in the Items to Synchronize dialog box, click the Setup button. The Synchronize Settings dialog box opens, shown in Figure 20-17. Synchronize, and then, in the Items to Synchronize dialog box, click the Setup button. The Synchronize Settings dialog box opens, shown in Figure 20-17. Figure 20-17. Left: The Logon/Logoff tab lets you specify which files and folders you want to synchronize automatically, and when you want them synchronized (when logging in, logging out, or both). Right: The On Idle tab allows you to specify which files and folders you want synchronized when your computer is momentarily unused. (Note that this dialog box also includes controls for managing offline Web pages, an Internet Explorer feature that lets you grab pages off the Web for reading later.) 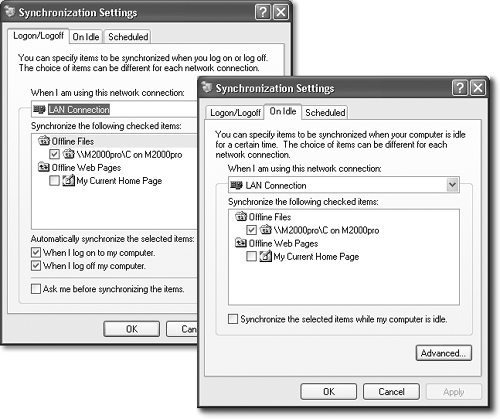 The Logon/Logoff tab lets you specify which network connection you want to use, which files and folders you want to synchronize automatically, and when you want synchronization to take place (at log on, log off, or both). Here, too, is your chance to make Windows ask permission before performing any of its synchronizations: just turn on "Ask me before synchronizing the items." (That's a handy option when you're working toward a tight deadline and you don't want this process to slow down your computer.) The other two tabs in this dialog box (On Idle and Scheduled) offer specialized synchronization features, discussed later in this section. 20.8.6.1 When synchronization happens In general, automatic synchronization is the most convenient . But you can gain more control over exactly when the two-way updating takes place, using any of these scenarios: -
Manual synchronization . Windows doesn't always synchronize your files automatically. For example, it can't synchronize a file that's open on your laptop at the moment you log on or log off, and it doesn't try to do automatic synchronization when you're connected to the network via a slow connection (like a dial-up modem). In these cases, you have to trigger the synchronization yourself, like this: Open any folder window. Choose Tools  Synchronize. In the Items to Synchronize dialog box, select the folders you want to synchronize, and then click the Synchronize button. Windows does the rest. Synchronize. In the Items to Synchronize dialog box, select the folders you want to synchronize, and then click the Synchronize button. Windows does the rest. -
On Idle synchronization . Some people have no problem with the delay caused by automatic synchronization when they disconnect from, or reconnect to, the network. They just sit back with a cup of coffee, waiting while Windows updates the files. There is, however, an alternative: telling Windows to do this copying quietly in the background throughout the workday , finding little pauses in your work when the computer isn't being used. To turn on this option, open the On Idle tab of the Synchronization Settings dialog box (Figure 20-17, right). Now select the files and folders you want synchronized; turn on the "Synchronize the selected items while my computer is idle" option. If you click Advanced, the Idle Settings dialog box appears, where you can set up regular intervals for the updating (every 60 minutes, for example). The idea here is that if your laptop's quietly keeping things in sync all day long, you'll be able to disconnect quickly, content that you probably have the latest versions of your files. If your computer is a laptop, this dialog box also offers the "Prevent synchronization when my computer is running on battery power" option. -
Scheduled synchronization . The Scheduled tab of the Synchronization Settings dialog box (Figure 20-8) lets you establish synchronization at specified times and frequencies. (If you're planning to leave the office for a trip at 4 p.m., for example, you could conceivably set up a sync for 3:45 so that you can grab the laptop and go.) To set up such a schedule, click the Add button. In the Scheduled Synchronization Wizard, you'll be asked to specify the network connection, what files you want synchronized, whether or not you want Windows to automatically connect your computer if it isn't already on the network at the designated moment (by dialing in, for example), and how often you want the automatic synchronizing to occur. 20.8.6.2 A Full and Quick synchronization The Offline Files synchronization process in general doesn't always leave identical copies on your laptop and on the network; sometimes, Windows copies files only in one direction. To use the technical terminology, Windows sometimes performs a Quick synchronization, and sometimes a Full one. In a Full synchronization, Windows copies all offline files both to and from your computer, thus ensuring that the latest and greatest versions of the files are in both locations ”the best possible arrangement. But you get Full synchronization only when you trigger synchronization in these ways: -
On a schedule -
Manually, by choosing Tools  Synchronize Synchronize -
When you've turned on "Synchronize all offline files before logging off" (see Section 20.8.1) Quick synchronization, on the other hand, is a much faster, one-way process. It merely checks to ensure that there is some copy of every designated offline network file on your hard drive. If, for example, somebody else on the network has deposited a new file into a folder that you've marked for offline use, Quick synchronization will make sure you have a copy of it. Note, however, that Quick synchronization doesn't compare the network and laptop copies, to make sure that you have the latest copy ”it just makes sure that you have a copy. Quick synchronization is what you get when: -
You log onto the network with automatic synchronization turned on. -
You've turned on "On Idle" synchronization, as described earlier. -
You've turned off "Synchronize all offline files before logging off" (Section 20.8.1). |
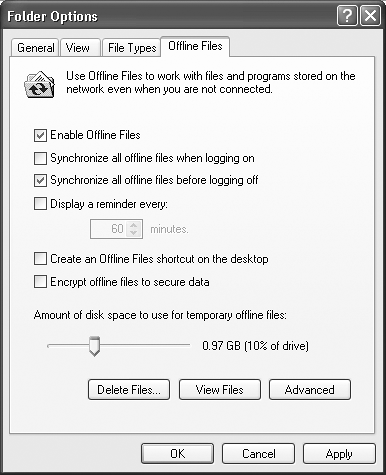
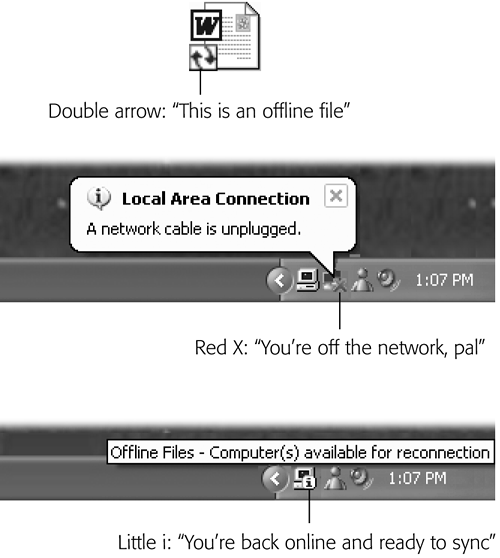
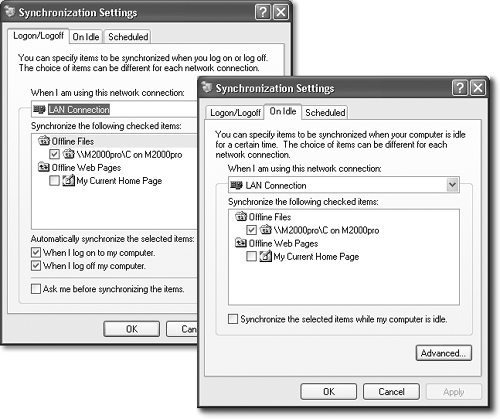
 Folder Options, click the Offline Files tab, and then make sure that Enable Offline Files is turned on (see Figure 20-13).
Folder Options, click the Offline Files tab, and then make sure that Enable Offline Files is turned on (see Figure 20-13).