17.5 Local Users and Groups
| The simple control panels you've read about so far in this chapter are designed for simplicity and convenience, but not for power. Windows XP Pro offers a second way to create, edit, and delete accounts: an alternative window that, depending on your taste for technical sophistication, is either intimidating and technical ”or liberating and flexible. It's called the Local Users and Groups console. 17.5.1 Opening the ConsoleYou can open up the Local Users and Groups window in any of several ways:
In any case, the Local Users and Groups console appears, as shown in Figure 17-8. Figure 17-8. Local Users and Groups is a Microsoft Management Console (MMC) snap-in. MMC is a shell program that lets you run most of Windows XP's system administration applications. An MMC snap-in typically has two panes. You select an item in the left (scope) pane to see information about it displayed in the right (detail) pane.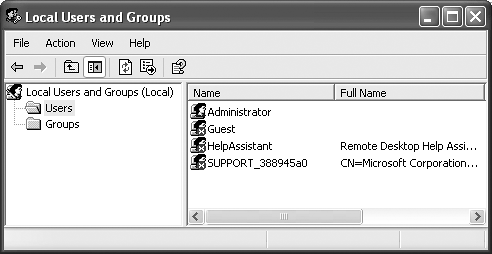 In this console, you have complete control over the local accounts (and groups, as described in a moment) on your computer. This is the real, raw, unshielded commandcenter, intended for power users who aren't easily frightened. The truth is, you probably won't use these controls much on a domain computer. After all, most people's accounts live on the domain computer, not the local machine. You might occasionally have to log in using the local Administrator account to perform system maintenance and upgrade tasks , but you'll rarely have to create new accounts. Workgroup computers are another story. Remember that you'll have to create a new account for each person who might want to use this computer ”or even to access its files from across the network. If you use the Local Users and Groups console to create and edit these accounts, you have much more control over the new account holder's freedom than you do with the User Accounts control panel. 17.5.2 Creating a New User AccountTo create a new account in the Local Users and Groups console, start by clicking the Users folder in the left side of the console (technically called the scope pane ). On the right side of the console (the detail pane ), you see a list of the accounts already on the machine. It probably includes not only the accounts you created during the Windows XP installation (and thereafter), but also the Administrator and Guest accounts described earlier in this chapter. To create a new account, choose Action Figure 17-9. When you first create a new user, the "User must change password at next logon" checkbox is turned on. It's telling you that no matter what password you make up when creating the account, your colleague will be asked to make up a new one the first time he logs in. This way, you can assign a simple password (or no password at all) to all new accounts, but your underlings will still feel free to devise passwords of their own choosing, and the accounts won't go unprotected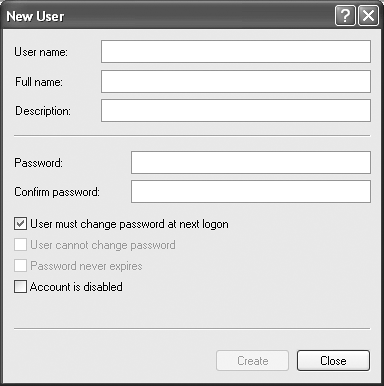 In the Password and Confirm Password text boxes, specify the password that your new colleague will need to access the account. Its complexity and length are up to you and your innate sense of security paranoia . NOTE If you can't create a new account, it's probably because you don't have the proper privileges yourself. You must have an Administrator account (Section 17.3.1) or belong to the Power Users or Administrators group (Section 17.5.3.2). If you turn off the "User must change password at next logon" checkbox, you can turn on options like these:
NOTE When an account is disabled, a red circled X appears on its icon in the Local Users and Groups console. (You may have noticed that the Guest account appears this way when you first install Windows XP.) When you click the Create button, you add the new account to the console, and you make the dialog box blank again, ready for you to create another new account, if necessary. When you're finished creating accounts, click Close to return to the main console window. 17.5.3 GroupsAs you may have guessed from its name, you can also use the Local Users and Groups window to create groups ” named collections of account holders. Suppose you work for a small company that uses a workgroup network. You want to be able to share various files on your computer with certain other people on the network. You'd like to be able to permit them to access some folders, but not others. Smooth network operator that you are, you solve this problem by assigning permissions to the appropriate files and folders (Section 17.9). In Windows XP Pro, you can specify different access permissions to each file for each person. If you had to set up these access privileges manually for every file on your hard drive, for every account holder on the network, you'd go out of your mind ”and never get any real work done. That's where groups come in. You can create one group ”called Trusted Comrades, for example ”and fill it with the names of every account holder who should be allowed to access your files. Thereafter, it's a piece of cake to give everybody in that group access to a certain folder, in one swift step. You end up having to create only one permission assignment for each file, instead of one for each person for each file. Furthermore, if a new employee joins the company, you can simply add her to the group. Instantly, she has exactly the right access to the right files and folders, without your having to do any additional work. 17.5.3.1 Creating a group To create a new group, click the Groups folder in the left side of the Local Users and Groups console (Section 17.5). Choose Action Figure 17-10. The New Group dialog box lets you specify the members of the group you are creating. A group can have any number of users as members , and a user can be a member of any number of groups.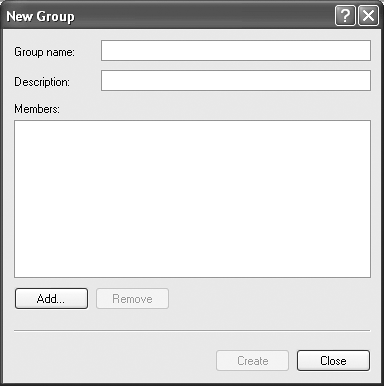 A Select Users or Groups dialog box appears (the same box shown in Figure 17-20). Here, you can specify who should be members of your new group. (You can always add more members to the group, or remove them later.) Figure 17-20. Type the names of the people or groups in the "Enter the object names to select" box at the bottom, trying not to feel depersonalized by Microsoft's reference to you as an "object." If you're adding more than one name, separate them with semicolons. Because remembering exact spellings can be iffy, click Check Names to confirm that these are indeed legitimate account holders. Finally, click OK to insert them into the list on the Security tab.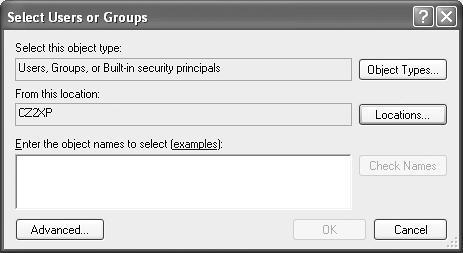 Finally, click OK to close the dialog box, and then click Create to add the group to the list in the console. The box appears empty again, ready for you to create another group. 17.5.3.2 Built-in groupsYou may have noticed that even the first time you opened the Users and Groups window, a few group names appeared there already. That's because Windows XP comes with a canned list of ready-made groups that Microsoft hopes will save you some time. For example, when you use the User Accounts control panel program to set up a new account, Windows automatically places that person into the Limited or Computer Administrator group, depending on whether or not you made him an administrator (Section 17.3.1). In fact, that's how Windows knows what powers and freedom this person is supposed to have. Here are some of the built-in groups on a Windows XP Professional computer:
In addition to these basic groups, there are also two special-purpose groups:
NOTE You can add an individual account to as many groups as you like. That person will have the accumulated rights and privileges of all of those groups. 17.5.4 Modifying Users and GroupsTo edit an account or group, just double-click its name in the Local Users and Groups window. A Properties dialog box appears, as shown in Figure 17-11. Figure 17-11. In the Properties dialog box for a user account, you can change the full name or description, modify the password options, and add this person to, or remove this person from, a group. The Properties dialog box for a group is simpler still, containing only a list of the group's members.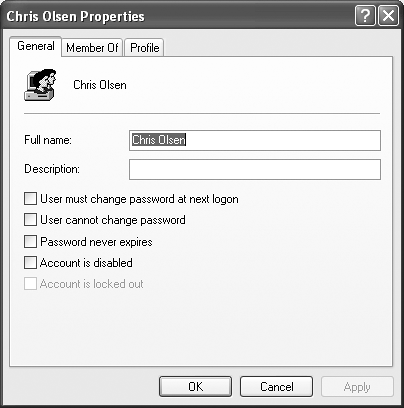 You can also change an account password by right-clicking the name and choosing Set Password from the shortcut menu. But see Section 17.3.4 earlier in this chapter for some cautions about this process. |
EAN: 2147483647
Pages: 230
 Control Panel
Control Panel