7.4 Copying Contacts from the Macintosh
| < Day Day Up > |
| Many of the popular Rolodex/calendar programs for both Mac OS 9 and Mac OS X can export data to vCard format for transfer to the iPod. And for those that don't, there are other ways to extract the information so that your iPod is as au courant as your iMac or iBook. NOTE If you're using Mac OS X with 10.2 or later, you can use Apple's free iSync software to synchronize information with your iPod automatically. If a Mac is the hub of your digital lifestyle, Chapter 10 is for you. 7.4.1 Palm Desktop 4.1 Palm Desktop for Mac OS X lets you export your entire Address List module to a vCard file in a few swift clicks. Just choose File Figure 7-6. The Export dialog box in Palm Desktop 4.1 for Mac OS X lets you save a copy of your entire address book in one fell swoop. You can save the file right into the Contacts folder on the iPod (if it's attached) or save it to your hard drive and drag it into the iPod's Contacts folder the next time you have it hooked up to the Mac.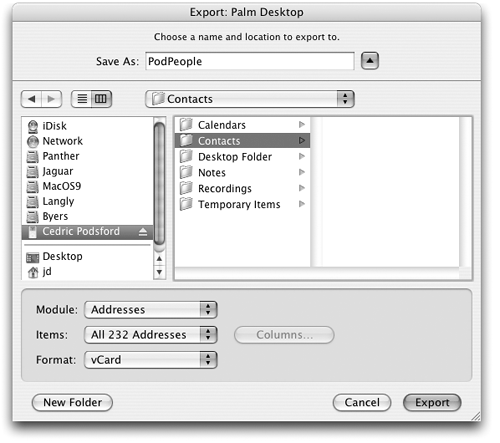 Then, from the Format pop-up menu, choose vCard. Finally, click Export to copy all the entries in your Palm Desktop Address List into one file. (You can drag the file into the Contacts folder on the iPod or save it there directly when exporting.) NOTE If you're in the mood for a little light mousework, here's an alternate method that lets you control which names get transferred: Just drag individual names or clumps of them, using the selection tricks described belowfrom your Address List, right out of the Palm Desktop window and directly into the iPod's Contacts folder. 7.4.2 Microsoft EntourageEntourage is the email-calendar-address book part of Microsoft Office for Macintosh. Connect your iPod (Section 9-4) and double-click its desktop icon to open its window so you can see the Contacts folder. To grab the contacts you want to move there, open Entourage.
Select the contacts you want to copy, using any of these tricks:
Once you've highlighted the contacts you want, drag the whole batch over to the iPod's Contacts folder, as illustrated in Figure 7-7. Figure 7-7. As seen here in Entourage X for Macintosh, you can select specific entries you wish to copy and drag them to the Contacts folder in the iPod's main window while you have it connected to the computer as a FireWire disk (page 213). Most programs that work with the vCard format let you drag and drop your contacts into the iPod's Contacts folder.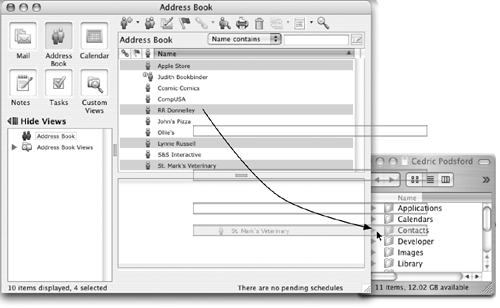 To see your Contacts, unmount the iPod from the computer (Section 11.5) and detach the FireWire cable. Then, on the iPod, choose Extras 7.4.2.1 Mac OS X Address BookMoving your contacts to the iPod from the Address Book is quite similar to moving them from Microsoft Entourage. You start by figuring out which contacts you want to copy, and then selecting them using the tricks described above. Then you can drag the highlighted contacts right out of the Address Book window and into the iPod's Contacts folder. Alternatively, you can choose File Of course, none of this is really necessary. You, the powerful Mac OS X owner, can replicate all of that manual labor with a single click, using iSync (Chapter 10). NOTE If for some reason, you trashed the Contacts folder on your iPod before you knew what it was for, just make a new folder named Contacts (in the main iPod window) the next time you have the iPod connected to the computer. Drag your contact information into the Contacts folder. 7.4.3 Coaxing vCards out of Other Mac ProgramsYou can cajole a few other Macintosh programs into working with vCards. If you use the venerable email program Eudora 5.1, FileMaker Pro, or Now Contact, you can usually get your contacts from here to there on the iPodbut you'll need some shareware to help extract and convert the information first. 7.4.3.1 Eudora 5.1If your social circle is listed in Eudora 5.1 for Mac OS 9 or X, download a free copy of the Eudora vCard Export program from http://www.missingmanuals.com. After installing the program on your Mac, you're ready to go. Double-click the Eudora vCard Export icon. The program asks for your preferences about how to sort the contacts stored in your Eudora address book and whether you'd like a separate vCard for each Eudora nickname. (Picking a separate vCard for each name makes it easier to weed out outdated files later during spring cleaning, because you can just trash the individual contacts.) Once you've made your choices, click OK. Next, you'll need to track down your Eudora Folder folder, which is where the program stores your downloaded mail, address book and nickname files, and program settings. In Mac OS 9, the Eudora Folder is usually in the System Folder. In Mac OS X, it's in your Home Once you've located your Eudora Folder, see Figure 7-8 for instructions. Figure 7-8. Top: Drag your Eudora Folder onto the Eudora vCard Export icon. A progress bar appears, shown here in Mac OS 9. Bottom: When the Eudora vCard Export software is finished, it announces how many Eudora nickname files it converted, and a folder called Contacts appears on your desktop. Once you've connected your iPod to the Mac, drag the .vcf files out of this desktop Contacts folder and onto the iPod Contacts folder.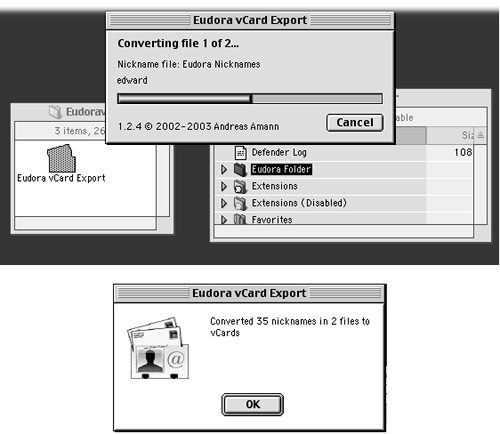 7.4.3.2 FileMaker ProIf you've got FileMaker Pro 5.5 or later and want to get your contact files exported over to the iPod, you can download a free XSLT style sheet called "FMP to iPod." The style sheet translates the FileMaker contact database into a version that displays properly on the iPod. Everything you need, including specific instructions for setting up FileMaker and exporting the data to the iPod, is included in the download file. Two freeware programs specialize in FileMaker 5.5 contacts: FilePod for Mac OS 9 and X (usually available in software archives like http://www.macupdate.com) and FileMaker Pro to iPod for Mac OS X. Both utilities use AppleScript and a special FileMaker Pro 5 file to convert and transfer the data onto the iPod. To use either, connect the iPod (Section 9-4), launch FileMaker Pro, and then double-click the script icon (that is, FilePod or FileMaker Pro to iPod). Follow the onscreen instructions to import your contact records onto the iPod. All three of these programs are available at the "Missing CD" page of http://www.missingmanuals.com. 7.4.3.3 Now Contact, Method 1: NowPodThe Now Contact address book program, another longtime pillar of the Mac software community, also needs a little freeware footwork to transform its contacts into vCards. Here are a couple of programs designed to do just that. First, there's NowPod, which works with both Mac OS 9 and Mac OS X. You can download it for free at http://www.missingmanuals.com. Once you've installed NowPod, connect your iPod to the Mac (Section 9-4) and open Now Contact (you need version 4 or later). Double-click the iPod-shaped NowPod icon. As pictured in Figure 7-9, the program tells you pretty much everything you need to do on the first screen. Figure 7-9. With a quick list of simple instructions, NowPod gets to the point and explains the whole contact-importing tango right up front.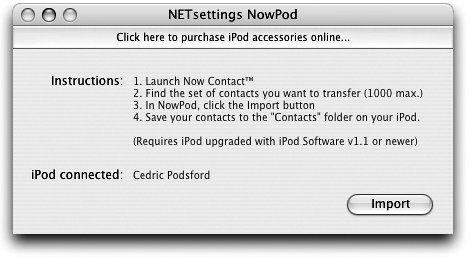 Don't miss the NowPod In your Now Contact address list, select the contacts you wish to import. In the NowPod window, click Import. If you haven't turned the "Automatically save contacts to iPod" option in the Preferences box, NowPod asks you where you'd like to save the exported contacts file. Save the file to the location of your choice and drag it into the iPod's Contacts folderor save it directly into the iPod's Contacts folder. 7.4.3.4 Now Contact, Method 2: NowPakHere's another way for Now Contact fans to sync up with the iPod. Power On Software offers a free utility called NowPak for iPod. (It's available for download at http://www.missingmanuals.com.) If you've purchased Now Contact and Up-to-Date, you already have the NowPak utility; it's in a folder called Additional Documentation & Tools. NowPak includes components called Now Contact to iPod and Now Up-to-Date to iPod that transfer the respective contacts and calendar information from the two programs onto your music player. To move your contacts, connect the iPod to the Mac (Section 9-4) and open Now Contact. Double-click the "Now Contact to iPod" icon and select your iPod when requested . Choose how you want your contacts to be displayed (first name or last name first); click Select to start the contact transfer process. NowPak automates the whole process, even doing you the favor of dumping the vCard file into the Contacts folder of the iPod. NOTE If you've previously moved contacts using Now Contact to iPod, you may see an alert regarding an existing entry. You can choose to overwrite the earlier entry, append any new contacts to the existing entry, or cancel the whole thing. When Now Contact to iPod has finished its work, click Done. You'll need to unmount the iPod (Section 11.5) and disconnect the FireWire cable to see your newly placed Contacts on the iPod. 7.4.3.5 Outlook Express 5, Method 1: Contact This!Microsoft's free email program has address book functions, too, but you need a little help prying them out of the program and into a usable form for the iPod. Contact This! is a $15 shareware program for Mac OS X. It's actually an address book in its own right. But it can also import contacts from Outlook Express for both Mac and Windows, plus contacts exported from Entourage for the Mac and Outlook for Windows. Once you import the files from the other programs, Contact This! can export them back out in vCard format, straight to the iPod. 7.4.3.6 Outlook Express 5, Method 2: Outlook Express to vCardThe Web is a wondrous thing. Case in point: the friendly page at http://homepage.mac.com/phrogz/OE2vCard.html. It can convert your Outlook Express address book into a vCard file with a little cut-and-paste assistance from you. It's more effort than using Contact This!but it's free. Here's how to use it:
Of course, this method involves sending your contact information through the Internet via a Web form. If you're concerned with security and privacy in any way, you may want to use a different method. NOTE Check out the page of conversion software at the ultra -helpful Web site, http://www.emailman.com/conversion. This site offers all kinds of utilities for converting things like Eudora and Netscape mailboxes. |
| < Day Day Up > |
EAN: 2147483647
Pages: 171
 Export and, in the Export dialog box, select Addresses from the Module pop-up menu, as shown in Figure 7-6.
Export and, in the Export dialog box, select Addresses from the Module pop-up menu, as shown in Figure 7-6.