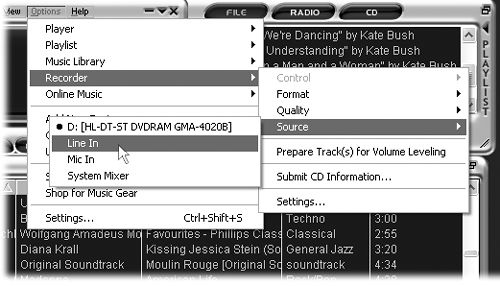13.5 Recording Your Own MP3s
| < Day Day Up > |
| In addition to songs downloaded from the iTunes Music Store (Chapter 6) or ripped from CDs (Chapters 4 and 5), the iPod can play digital audio files that you've recorded yourself. This sort of thing can come in handy in situations where, say, you have a recital or music lesson coming up and want to record yourself for analysis later. Or perhaps you have to give a speech and want to record a sample of yourself practicing to weed out the "ums" and "you knows ." You can take either of two approaches. First, you can record on the iPod and transfer the finished recordings to the computer. (You need one of the snap-on iPod microphones described on Section 14.4.1.) Second, you can record on the computer and transfer the recording to the iPod. In this case, your Mac or PC needs a microphone, as described in the next sections. NOTE If you don't already have a microphone or a sound-in port on your computer, you can do it the USB way with the iMic from Griffin Technology. The iMic works with both Windows and Macs through the USB port, as described in Chapter 14. Griffin Technology also makes the PowerWave (http://www.griffintechnology.com/products/powerwave), a $100 device that works as both a desktop amplifier and audio input box for recording live sound on your Mac or PC. 13.4.1 WindowsMost new desktop systems these days include a small external microphone, and many laptops have built-in microphones. Check your manual. You can record WAV files using the Sound Recorder program that comes with Windows, of course (choose Start Here's how to do it:
The new file appears in your MusicMatch Jukebox Plus music library under the name you gave it, in whatever format you've chosen for encoding digital audio files. (You can easily change the recording format by choosing Options You can now work with it as you would any of your other music library files. The next time you connect your iPod, you can add your newly recorded homemade tracks just like any other music file. NOTE When you've finished recording your own material and want to return to ripping CDs, don't forget to change the recorder's source preference back to the computer's CD drive. 13.5.2 MacintoshMany recent Macintosh models, including the iMac, eMac, white iBook, and titanium PowerBook, have microphones built into the screens. Older Macs from the Beige Days usually came with an external PlainTalk microphone, and later Power Macs take in sounds with USB microphones from other companies. If you don't have a built-in microphone or even a sound-in port on your Mac, the iMic and PowerWave (Section 13.5.1) can pull in stereo sound input through the USB port.
Connecting the Mac to a stereo receiver, cassette deck, or turntable and preamplifier requires audio patch cables. In most cases, you'll need a Y-shaped cable with two RCA connector plugs on one end (for the stereo) and a single 3.5mm stereo miniplug on the other end (for the Mac's sound-in jack or an iMic). (If you're recording from a portable cassette or Mini-Disc player, you'll probably need a stereo miniplug-to-miniplug cable.) When you've connected the cables, direct your Mac's Sound preferences to the correct jack (microphone, line in, or whatever). In Mac OS 9, choose Once you have the hardware, rustle up some recording software (iTunes doesn't offer recording capability). Plenty of inexpensive Macintosh shareware programs for audio recording await on the Web; visit, for example, http://www.osxaudio.com or http://www.hitsquad.com/smm/mac/AUDIO_RECORDING. Two popular shareware for audio recording for both Mac OS 9 and X are Amadeus II ($25) and Audiocorder ($20), shown in Figure 13-8. (Both are available on the "Missing CD" page at http://www.missingmanuals.com.) Figure 13-8. If you have a Mac and a mike and a copy of Audiocorder, you can record yourself practicing that difficult harmonica solo, or hook up your stereo and digitize your old vinyl and copy the files onto the iPod. You'll never have to buy the White Album again.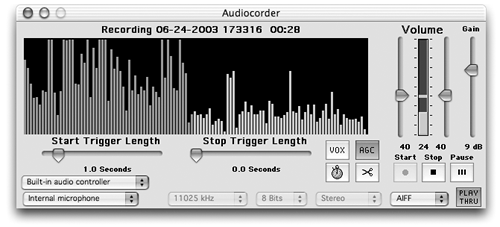 Follow the instructions provided with whatever sound-recording program you decide to use. Once you've recorded your sound files, named them, and saved them, you can add them into the iTunes library by dragging them onto the iTunes window or choosing File
Some audio-recording programs may save the sound files in the AIFF format, and if you don't have the option to convert the files to MP3 or AAC there, you can always use the iTunes command Advanced |
| < Day Day Up > |
EAN: 2147483647
Pages: 171
- ERP Systems Impact on Organizations
- Challenging the Unpredictable: Changeable Order Management Systems
- ERP System Acquisition: A Process Model and Results From an Austrian Survey
- Healthcare Information: From Administrative to Practice Databases
- A Hybrid Clustering Technique to Improve Patient Data Quality
 Programs
Programs