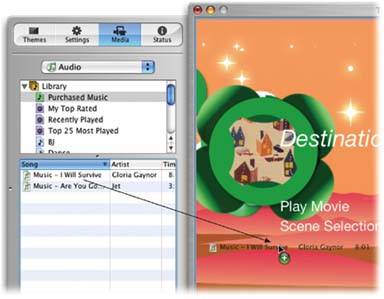Section 22.5. Choosing Menu Audio
22.5. Choosing Menu AudioSome of Apple's canned themes come with a preinstalled musical soundtrack, and some don't. If you'd like some music to play during, for example, the Sliding Panes theme, you'll have to install it yourself. You can also replace the music that comes with any of Apple's themes with a song you like better. In the case of musically challenged themes like Anime Pop, this ability is a true blessing, possibly saving lives and sanity .
Incidentally, iDVD doesn't do anything to compensate for background video and background audio that aren't the same length. If the music is too short, it repeats until the video is finished playing, cutting off the music if necessary to start in sync with the video track. If the music is too long, the video repeats until the music ends, cutting off the video mid-repeat. Use the Duration slider in the Settings pane to set the loop time, which applies to both sound and video. Or, if you're really a perfectionist, you could always use a program like GarageBand to match the soundtrack length to the video. Create a nice fade-out at the end of the audio, and a fade-in at the beginning, so that the looping won't be quite so jarring.
22.5.1. Replacing Menu AudioTo replace a custom audio file with another, repeat the steps you used to install the music to begin with. iDVD replaces the current track with the new one. 22.5.2. Removing Menu AudioTo remove audio, drag it out of the Audio well, pictured in Figure 22-2. (When the audio well is empty, it shows a 3-D picture of a speaker.) If you want to remove all audio from your menu screen, you may have to drag twice: Your first drag removes custom sounds, while the second removes the theme sound, if one exists. 22.5.3. Muting Menu AudioTo mute your audio, click the small speaker icon in the corner of the Audio well (Figure 22-3). iDVD disables menu sound and hides the two tiny soundwaves. Click the icon again to restore menu audio. Don't forget to check your audio before burning, as muting the audio in the Settings pane affects the final DVD! |
EAN: 2147483647
Pages: 314
- Integration Strategies and Tactics for Information Technology Governance
- Assessing Business-IT Alignment Maturity
- Linking the IT Balanced Scorecard to the Business Objectives at a Major Canadian Financial Group
- Technical Issues Related to IT Governance Tactics: Product Metrics, Measurements and Process Control
- The Evolution of IT Governance at NB Power
- Chapter I e-Search: A Conceptual Framework of Online Consumer Behavior
- Chapter IX Extrinsic Plus Intrinsic Human Factors Influencing the Web Usage
- Chapter XI User Satisfaction with Web Portals: An Empirical Study
- Chapter XIII Shopping Agent Web Sites: A Comparative Shopping Environment
- Chapter XVIII Web Systems Design, Litigation, and Online Consumer Behavior
 Apply Theme To Project. (And make sure you dont exceed your 15-minute total menu-length budget!)
Apply Theme To Project. (And make sure you dont exceed your 15-minute total menu-length budget!)