21.4. Submenus ("Folders") Depending on the theme you've chosen , iDVD may impose a limit of six or twelve buttons on a menu screen. Fortunately, that doesn't mean you're limited to twelve scenes in a movie, or twelve movies per DVD. You, or iDVD, can accommodate more movies by creating submenus additional menu screens that branch off from the main menuand even sub-submenus. You may have seen this effect already, in fact, if you've tried to create an iMovie DVD containing more than a handful of chapter markers. You can also create this effect manually. Whenever you click the Folder button at the bottom of the screen, iDVD adds a submenu button to the current menu screen. In some themes, especially those that began life in previous versions of iDVD, this button looks like an actual folder; in most, it's simply a new text button. Behind the scenes, this button represents a second menu screen, a blank canvas with room for yet another six or twelve buttons. 21.4.1. Navigating Submenus Navigating iDVD Folders while building your project is pretty easy, once you master these tips: WORKAROUND WORKSHOP
Temporary Buttons | | When you try to add more than twelve buttons to a menu screen, iDVD gracefully announces, "There are too many buttons in the current menu to add a new one." As with previous versions of iDVD, you can click OK to dismiss the message and return to editing your projectwithout the new button you tried to add. But iDVD 5 offers what's often a more convenient alternative: A Temporarily Allow button that lets you add those extra buttons to your menus for now, so that you have the convenience of (for example) cutting and pasting them to other menu screens. But with great power comes great responsibility: iDVD wants you to understand that you can't actually burn a DVD with too many buttons on a menu screen. If you forget to dispose of the extra buttons before clicking the Burn button, another warning message appears (shown here at bottom), and your burning efforts come to a grinding halt. 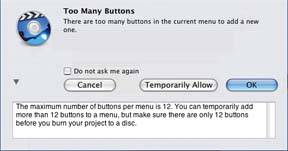 |
-
Open by double-clicking . Double-click any folder or submenu button to "open" itthat is, to bring up the menu screen it represents. -
Return by clicking the arrow . Each submenu screen contains a Back arrow. Click this arrow to return to the "parent" menu. 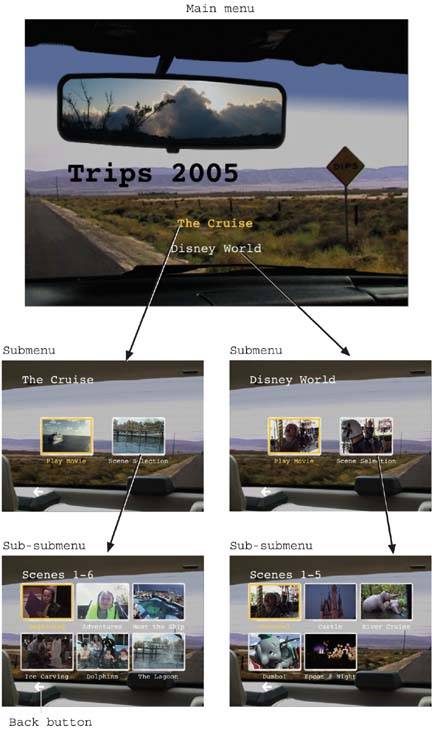 | Figure 21-7. An iDVD menu screen can't hold more than twelve buttons. If you try to place any more, you'll have to branch off into submenu screens, or even sub-submenu screens.
This DVD has two movies, each of which has chapters within. When your audience clicks a movie's name (with the remote control), they go to a submenu screen with a Play button (to play the whole movie) and a Scene Selection button (to open yet another menu screen, this one showing your chapter markers so that the audience can choose a point to begin playback). These submenus create extra room for navigation through our project.
As your projects grow more complex, you must use folders to add enough space to showcase all your pictures and movies. | |
Tip: As you work with your menu and submenu screens, navigating folders may seem painfully slow unless you turn off iDVD's background encoding feature. (Its purpose is to quietly pre-process your video while you're working, so that burning the DVD will take less time.) To do that, choose iDVD  Preferences, click the General button, and then turn off "Enable background encoding." Preferences, click the General button, and then turn off "Enable background encoding."
Apply Theme to Folders. -
Mind your minutes . The more folders and more themes you add to your project, the closer you come to iDVD's limit of 15 minutes' worth of menu videos . Reaching that limit isn't such a remote possibility, either; even one-minute video loops on 15 menu screens will take up all your available space, even if you use the same background video on every menu. When you try to add a new menu that takes up too much space, you'll see the warning shown in Figure 21-8.  | Figure 21-8. When you try to add a new menu that would exceed iDVD's 15-minute background-video limit, this message appears. Click Cancel to eliminate the new menu. Click Ignore to add the menu despite the warning, with the understanding that you'll have to solve the space issue manually before you burn the DVD. Or click Fix to make iDVD shorten the menu's loop so that it fits within the remaining video menu space on your disc. | |
If, in that dialog box, you opt to ignore the warning, you're welcome to solve the too-much-background-video problem your own wayjust as long as you solve the problem before you burn the DVD. If not, when you go to burn, you'll be prompted once again to lower the total menu minutes.
Tip: You can always peek at the current overall menu duration of your project by opening the Customize drawer and clicking the Status tab. The project size section lists the current total menu duration used by your project.
 |
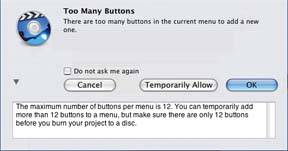
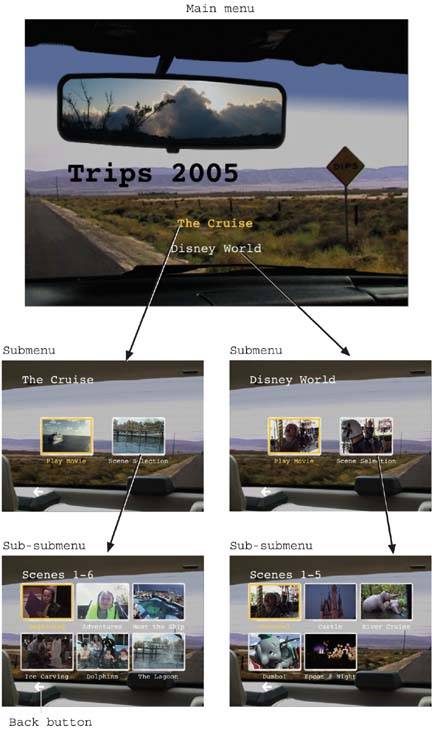
 Preferences, click the General button, and then turn off "Enable background encoding."
Preferences, click the General button, and then turn off "Enable background encoding." 