Section 4.3. Life with Icons
4.3. Life with IconsBoth of the navigational schemes described so far in this chapter have only one goal in life: to help you manage your icons. You could spend your entire workday just mastering the techniques of naming, copying, moving, and deleting these iconsand plenty of people do. Here's the crash course. 4.3.1. Renaming Your IconsTo rename a file, folder, printer, or disk icon, you need to open up its renaming rectangle . You can do so with any of the following methods :
You can even rename your hard drive, so that you don't go your entire career with a drive named "Local Disk." Just rename its icon (in the My Computer window) as you would any other. You're not allowed to rename important system folders like Documents and Settings, Recycle Bin, Windows, WINNT, and System32, however. In any case, once the renaming rectangle has appeared around the current name, simply type the new name you want, and then press Enter. Feel free to use all the standard text-editing tricks while you're typing: Press Backspace to fix a typo, press the left and right arrow keys to position the insertion point, and so on. When you're finished editing the name, press Enter to make it stick. (If another icon in the folder has the same name, Windows beeps and makes you choose another name.) Tip: A folder or file name can be up to 255 characters long, including spaces and the filename extension (the three-letter suffix that identifies the file type). Because they're reserved for behind-the-scenes use, Windows doesn't let you use any of these symbols in a folder or filename: \ / : * ? " < > If you like, you can give more than one file or folder the same name, as long as they're not in the same folder. For example, you can have as many files named "Letter to Smith" as you wish, as long as each is in a different folder. Windows XP comes factory-set not to show you filename extensions. That's why you sometimes might think you see two different files called, say, Quarterly Sales, both in the same folder. The explanation is that one filename may end with .doc (a Word document), and the other may end with .xls (an Excel document). But because these suffixes are hidden (Section 5.9.1), the files look like they have exactly the same name. Warning: If you highlight a bunch of icons at once and then open the renaming rectangle for any one of them, you wind up renaming all of them. For example, if you've highlighted folders called Cats, Dogs, and Fish, renaming one of them Animals changes the original names to Animals (1), Animals (2), and Animals (3). Remain calm and press Ctrl+Z repeatedly until you've restored all the original names . 4.3.2. Icon PropertiesAs every Windows veteran knows , properties are a big deal in Windows. Properties are preference settings that you can change independently for every icon on your machine. To view the Properties dialog box for an icon, choose from these techniques:
These settings aren't the same for every kind of icon, however. Here's what you can expect when opening the Properties dialog boxes of various icons (see Figure 4-4).
Figure 4-4. To view the information and settings for any icon, right-click it and choose Properties. What you see varies widely depending on the icon. For example, the properties for My Computer (left) include information on hardware hooked up to your PC, your system software, and so on. For a Word file (right), you get information on the document's size, location, and so on.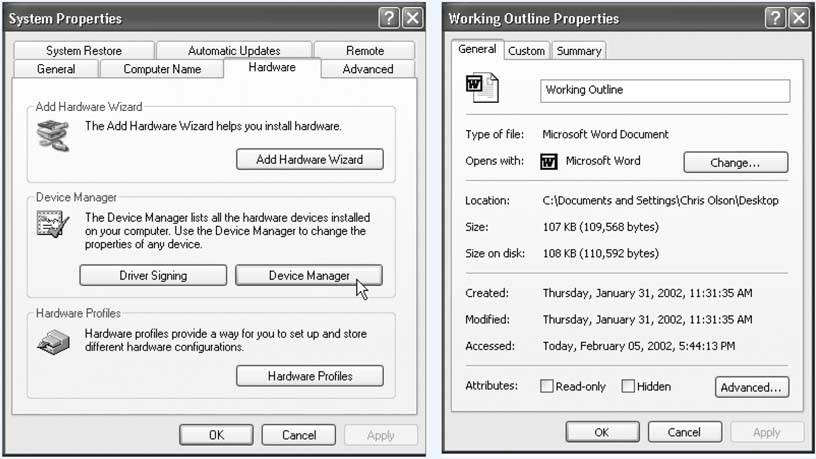 |
EAN: 2147483647
Pages: 162