2.6. Start  All Programs All Programs For most people, the Start  All Programs command is the most important function of the Start menu. Its the master list of every program on your computer. You can jump directly to your word processor, calendar, or favorite game, for example, just by choosing its name from the Start All Programs command is the most important function of the Start menu. Its the master list of every program on your computer. You can jump directly to your word processor, calendar, or favorite game, for example, just by choosing its name from the Start  All Programs menu (see Figure 2-6). All Programs menu (see Figure 2-6). When the Start menu is open, you can open the All Programs menu in a number of ways: by clicking the All Programs menu, by pointing to it and keeping the mouse still for a moment, or by pressing the P and then the right-arrow keys on your keyboard. Figure 2-6. The Start  All Programs menu may list the actual application (such as Microsoft Word) that you can click to launch the program. But it may also list a program group , a submenu that lists everything in a particular application folder. Some software programs install a folder on the All Programs menu, like the Office Tools folder shown here. All Programs menu may list the actual application (such as Microsoft Word) that you can click to launch the program. But it may also list a program group , a submenu that lists everything in a particular application folder. Some software programs install a folder on the All Programs menu, like the Office Tools folder shown here. 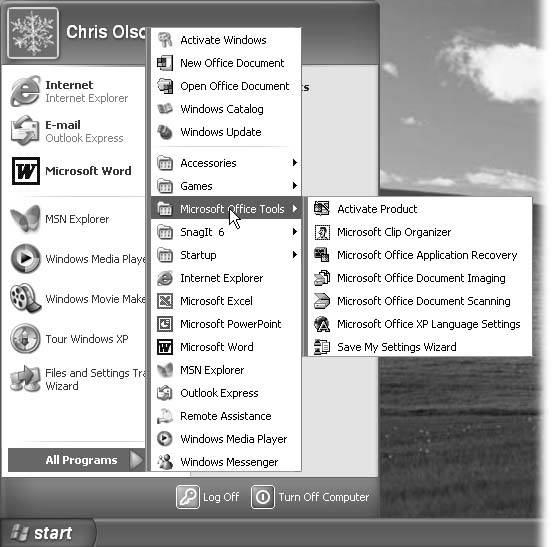
Note: Speaking of keyboard fanaticism: once the programs list is open, you can also choose anything in it without involving the mouse. Just type the first letter of a program's nameor press the up and down arrow keysto highlight the name of the program you want. Then press Enter to seal the deal.
2.6.1. The Startup Folder The Start  All Programs menu also lists the Startup folder , which contains programs that load automatically every time you start Windows XP. This can be a very useful feature; if you check your email every morning, you may as well save yourself a few mouse clicks by putting your email program into the Startup folder. If you spend all day long word processing, you may as well put Microsoft Word or WordPerfect in there. All Programs menu also lists the Startup folder , which contains programs that load automatically every time you start Windows XP. This can be a very useful feature; if you check your email every morning, you may as well save yourself a few mouse clicks by putting your email program into the Startup folder. If you spend all day long word processing, you may as well put Microsoft Word or WordPerfect in there. In fact, although few PC users suspect it, what you put into the Startup folder doesn't have to be an application. It can just as well be a certain document you consult every day. It can even be a folder or disk icon whose window you'd like to find open and waiting each time you turn on the PC. (The My Documents folder is a natural example.) Of course, you may be interested in the Startup folder for a different reason: to stop some program from launching itself. This is a particularly common syndrome if somebody else set up your PC. Some program seems to launch itself, unbidden, every time you turn the machine on. Fortunately, it's easy to either add or remove items from the Startup folder: -
Click the Start button. Point to All Programs. Right-click Startup and choose Open from the shortcut menu . The Startup window opens, revealing whatever is inside. To delete an icon from this folder, just right-click it, choose Delete from the shortcut menu, and answer Yes to send the icon to the Recycle Bin. Close all the windows you've opened and enjoy your newfound freedom from self-launching software. The deed is done. To add a new icon to the Startup folder, on the other hand, read on. -
Navigate to the disk, folder, application, or document icon you want to add to the Startup folder . Doing so requires familiarity with one of two folder-navigation schemes: My Computer or Windows Explorer. Both are described in Chapter 4. -
Using the right mouse button, drag the icon directly into the Startup window, as shown in Figure 2-7 . When you release the button, a shortcut menu appears. -
Choose Create Shortcuts Here from the shortcut menu . Close all the windows you've opened. From now on, each time you turn on or restart your computer, the program, file, disk, or folder you dragged will open by itself. Figure 2-7. It's easy to add a program or document icon to your Startup folder so that it launches automatically every time you turn on the computer. Here, a document from the My Documents folder is being added. You may also want to add a shortcut for the My Documents folder itself, which ensures that its window will be ready and open each time the computer starts up. 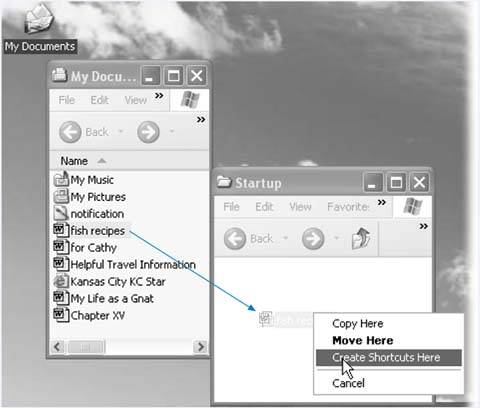
Tip: To find out what something issomething in your Start menu, All Programs menu, or indeed anywhere on your desktoppoint to it with your cursor without clicking. A small yellow screen tip appears, containing a text description. (If it doesn't appear, the window you're pointing to might not be the active window on your desktop. Click the window and try again.)
 |