Section 1.2. Working Windows Smarter
1.2. Working Windows SmarterThe next few pages may well be the most important in this book. The coolest, most powerful PC on the planet can feel awkward and clunky if you're using computer techniques you learned during the first Bush administration. Even if you have a favorite way of doing something, make this your mantra: never stop learning. There's probably a way to do it better and faster in Windows XP. Fortunately, remembering just a few simple principles usually helps you find a better way every time. 1.2.1. The Right Mouse Button Is KingOne of the most important features of Windows isn't on the screenit's under your hand. The standard mouse has two mouse buttons. You use the left one to click buttons , highlight text, and drag things around on the screen. When you click the right button, however, a shortcut menu appears onscreen, like the ones shown in Figure 1-2. Get into the habit of right-clicking thingsicons, folders, disks, text in your word processor, buttons on your menu bar, pictures on a Web page, and so on. The commands that appear on the shortcut menu will make you much more productive and lead you to discover handy functions you never knew existed. This is a big deal: Microsoft's research suggests that nearly 75 percent of Windows users don't use the right mouse button, and therefore miss hundreds of time-saving shortcuts. Part of the rationale behind Windows XP's redesign is putting these functions out in the open . Even so, many more shortcuts remain hidden under your right mouse button. Tip: Microsoft doesn't discriminate against left-handers much. You can swap the functions of the right and left mouse buttons easily enough. In the Control Panel window (Section 10.16), open the Mouse icon. When the Mouse Properties dialog box opens, click the Buttons tab, and turn on the "Switch primary and secondary buttons" checkbox. Then click OK. Windows now displays shortcut menus when you left -click. Figure 1-2. Shortcut menus (sometimes called context menus) often list commands that aren't in the menus at the top of the window. The commands shown here appear when you right-click a folder (left), or some highlighted text in a word processor (right). Once the shortcut menu appears, left-click the command you want.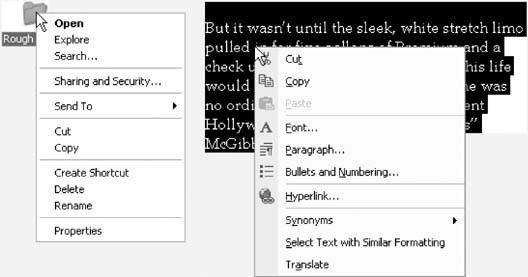 1.2.2. Summon a WizardA wizard is a series of screens that walks you through the task you're trying to complete. Wizards make configuration and installation tasks easier by breaking them down into smaller, more easily digested steps. Figure 1-3 offers an example. 1.2.3. There's More Than One Way to Do EverythingNo matter what setting you want to adjust, no matter what program you want to open, Microsoft has provided five or six different ways to do it. For example, here are the various ways to delete a file: press the Delete key, choose Delete from the File menu at the top of a window, drag the file icon onto the Recycle Bin, or right-click the file name and choose Delete from the shortcut menu. Pessimists grumble that there are too many paths to every destination, making it much more difficult to learn Windows. Optimists point out that this abundance of approaches means that almost everyone will find, and settle on, a satisfying method for each task. Whenever you find a task irksome, remember you have other options. Figure 1-3. Wizards are everywhere in Windows, helping you through multi-step tasks via a series of interview screens. For example, here the Scanner and Camera Wizard is helping you install driver software for a digital camera by asking you to indicate the model number.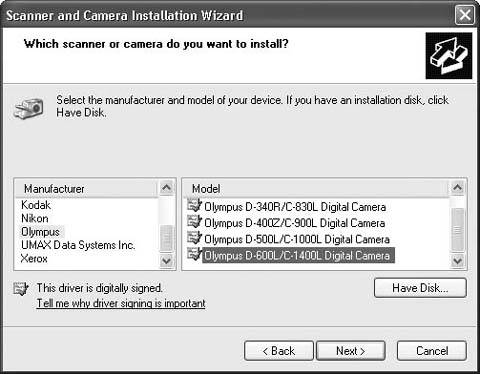 1.2.4. You Can Use the Keyboard for EverythingIn earlier versions of Windows, underlined letters appeared in the names of menus and dialog boxes. These underlines were clues for people who found it faster to do something by pressing keys than by using the mouse. The underlines are hidden in Windows XP, at least in disk and folder windows (they still appear in your individual software programs). If you miss them, you have two options:
Once the underlines are visible, you can open a menu by pressing the underlined letter (F for the File menu, for example). Once the menu is open, press the underlined letter key that corresponds to the menu command you want. Or press Esc to close the menu without doing anything. (In Windows, the Esc key always means cancel or stop .) Pressing the Windows logo key (next to the Alt key on most recent keyboards) opens the Start menu and turns on its little underlines. Microsoft assumed, logically enough, that if you're enough of a keyboard lover to have opened the Start menu from the keyboard, you're probably going to want to use the keyboard to trigger the commands in the Start menu, too. If choosing a menu command opens a dialog box, you can trigger its options, too, by pressing Alt along with the underlined letters. (Within dialog boxes, you can't press and release Alt; you have to hold it down while typing the underlined letter.) As you can see in Figure 1-4, it's a rare task indeed that you can't perform entirely from the keyboard. Tip: The Enter key always does the same thing as clicking the highlighted button in a dialog box (the one with a shadowed border). Figure 1-4. You can print documents without ever using the mouse. First, press Alt+F, which opens the File menu (left). Then type P to open the Print dialog box (right). Press Alt+C to highlight the Copies box, then type the number of copies you want. Finally, press Enter to "click" the Print button.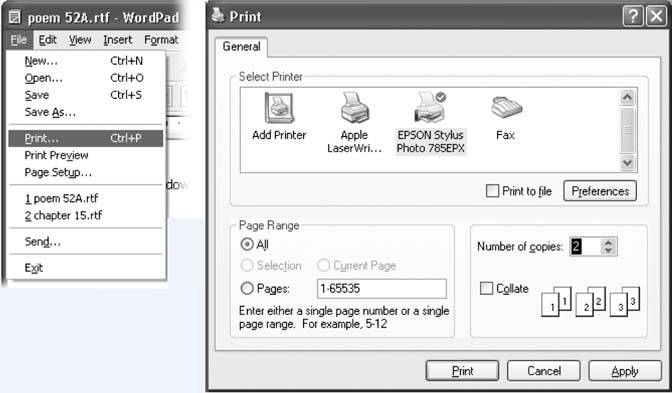 1.2.5. You Could Spend a Lifetime Changing PropertiesYou can't write an operating system that's all things to all people, but Microsoft has sure tried. You can change almost every aspect of the way Windows looks and works. You can replace the gray backdrop of the screen (the wallpaper ) with your favorite photograph, change the typeface used for the names of your icons, or set up a particular program to launch automatically every time you turn on the PC. When you want to change some general behavior of your PC, like how it connects to the Internet, how soon the screen goes black to save power, or how quickly a letter repeats when you hold down a key, you use the Control Panel window (see Chapter 10). Many other times, however, you may want to adjust the settings of only one particular element of the machine, such as the hard drive, the Recycle Bin, or a particular application. In those cases, simply right-click the corresponding icon. In the resulting shortcut menu, you'll often find a command called Properties. When you click it, a dialog box appears containing settings or information about that object, as shown in Figure 1-5. Figure 1-5. One quick way to find out how much space is left on your hard drive is to right-click the corresponding icon and choose the Properties command (left). The Properties dialog box appears (right), featuring a handy disk-space graph.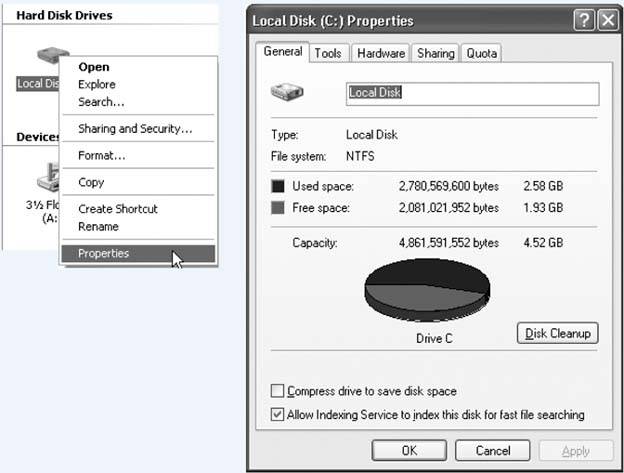 Tip: As a shortcut to the Properties command, just highlight an icon and then press Alt+Enter. It's also worth getting to know how to operate tabbed dialog boxes , of which the Properties box is a fine example. These are windows that contain so many options, Microsoft has had to split them up into separate panels, or tabs . To reveal a new set of options, just click a different tab. (In Figure 1-5, these are called General, Tools, Hardware, Sharing, and Quota.) These tabs are designed to resemble the tabs at the top of file folders. You can switch tabs without using the mouse by pressing Ctrl+Tab (to "click" the next tab to the right) or Ctrl+Shift+Tab (for the previous tab). 1.2.6. Every Piece of Hardware Requires SoftwareWhen computer geeks talk about their drivers , they're not talking about their chauffeurs (unless they're Bill Gates); they're talking about the controlling software required by every hardware component of a PC. The driver is the translator between your PC's brain and the equipment attached to it: mouse, keyboard, screen, CD-ROM drive, scanner, digital camera, palmtop, and so on. Without the correct driver software, the corresponding piece of equipment doesn't work at all. Fortunately, Windows XP comes with drivers for over 12,000 components , saving you the trouble of scavenging for them on a disk or on the Internet. When you buy one of these gadgets, you receive a CD containing the driver software. If the included driver software works fine, then great. If your gadget acts up, however, remember that equipment manufacturers regularly release improved (read: less buggy ) versions of these software chunks . (You generally find such updates on the manufacturers' Web sites.) |
EAN: 2147483647
Pages: 162