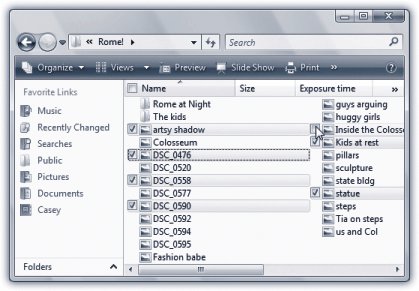Section 3.7. Selecting Icons: All Versions
3.7. Selecting Icons: All VersionsBefore you can delete, rename, move, copy, or otherwise tamper with any icon, you have to be able to select it somehow. By highlighting it, you're essentially telling Windows what you want to operate on. In Windows Vista, this simple act has taken on some startling new dimensions. 3.7.1. Use the MouseTo select one icon, just click it once. To select multiple icons at oncein preparation for moving, copying, renaming, or deleting them en masse, for exampleuse one of these techniques:
Tip: The Ctrl key trick is especially handy if you want to select almost all the icons in a window. Press Ctrl+A to select everything in the folder, then Ctrl-click any unwanted subfolders to deselect them. 3.7.2. Use the KeyboardYou can also highlight one icon, plucking it out of a sea of pretenders, by typing the first couple letters of its name . Type nak , for example, to select an icon called "Naked Chef Broadcast Schedule." 3.7.3. Checkbox SelectionIt's great that you can select random icons by holding down a key and clickingif you can remember which key must be pressed. Turns out novices were befuddled by the requirement to Ctrl-click icons when they wanted to choose more than one. So Microsoft did something in Windows that nobody's ever done beforeit created a checkbox mode. In this mode, any icon you point to temporarily sprouts a little checkbox that you can click to select (Figure 3-12).
To turn this feature on, open any Explorer window, and then choose Organize With the checkboxes visible, no secret keystrokes are necessary; it's painfully obvious how you're supposed to choose only a few icons out of a gaggle. 3.7.4. Eliminating Double-ClicksIn some ways, an Explorer window is just like Internet Explorer, the Web browser. It has a Back button, an Address bar, and so on. If you enjoy this PC-as-browser effect, you can actually take it one step further. You can set up your PC so that one click, not two, opens an icon. It's a strange effect that some people adore, and others turn off as fast as their little fingers will let them. In any Explorer window, choose Organize The Folder Options control panel opens. Turn on "Single-click to open an item (point to select)." Then indicate when you want your icon's names turned into underlined links by selecting "Underline icon titles consistent with my browser" (that is, all icons' names appear as links) or "Underline icon titles only when I point at them." Click OK. The deed is done. Now, if a single click opens an icon, you're entitled to wonder how you're supposed to select an icon (which you'd normally do with a single click). Take your pick:
|
EAN: 2147483647
Pages: 284
 Select All. (Or press Ctrl+A, its keyboard equivalent.)
Select All. (Or press Ctrl+A, its keyboard equivalent.)