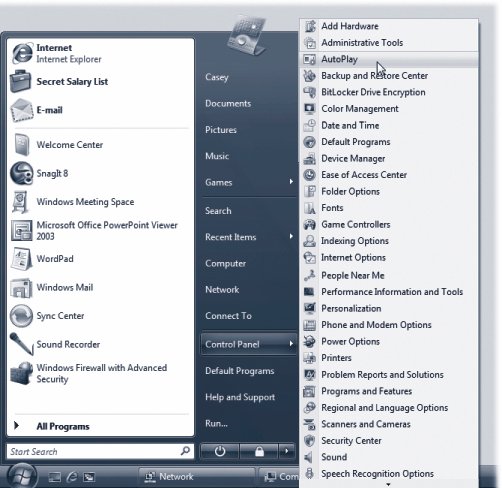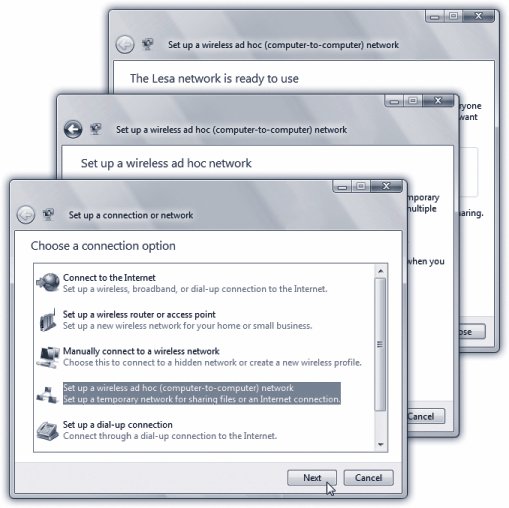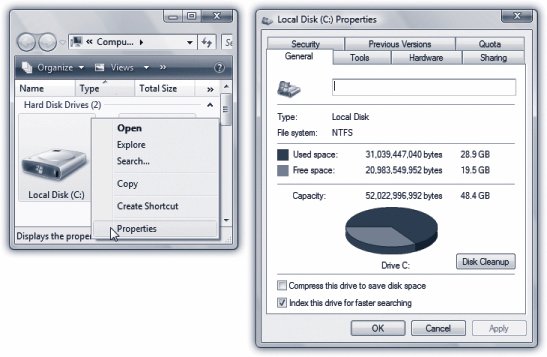Introduction
| Let's face it: in the last few years , all the fun went out of using a PC. Viruses, spyware, spam, pop-ups, and other Web nastiness had turned us all into cowering novice system administrators, spending far too much time trying to shore up our computers rather than using them to get things done. Why on earth didn't Microsoft do something? Of course, now we know: Microsoft was doing something. It just took 5 years to finish doing it. That something was Windows Vista, a new version (well, OK, five or seven versions) that came with every porthole sealed, every backdoor nailed shut, and every design flaw reworked by a newly security-conscious squad of Microsofties. Microsoft won't go as far as saying that Vista is invulnerable; nothing with 50 million lines of code could possibly be bulletproof. The bad guys are certainly going to do their best. But it's certainly safe to say that Vista is by far the most secure Windows yet, and that the sociopaths of the Internet will have a much, much harder time. That's not all Microsoft accomplished in writing Vista, though. As you'll notice within the first 5 seconds, the company also gave the operating system a total overhaul , both in its capabilities and its look. Vista is the best-looking version of Windows ever. What's New in Windows VistaThe real question is, what isn't new? Windows Vista is a huge overhaul. Both the guts and the window dressing have been completely renovated. Here's a top-level executive summary. SecurityFor 5 years, through multiple restarts and reshufflings of the Vista project, Microsoft became obsessed with making Windows more secureand there are few who'd say that its obsession was misplaced. You could fill several books with nothing but information about the security featuresa lot of them are so technical, they'd make your eyes glaze overbut here's a sampling.
A Cosmetic OverhaulAs you've probably discovered already, Windows Vista looks much more modern and colorful (and, frankly, Mac-like) than its cosmetically challenged predecessors. Thanks to a new design scheme called Aero, Window edges are translucent; menus and windows fade away when closed; the taskbar shows actual thumbnail images of the open documents, not just their names ; all the icons have been redesigned with a clean, 3-D look and greater resolution; and so on. Note: Not everyone gets to enjoy these features, by the way. Some PCs are too slow to handle all this graphics processing; on those machines, Vista will look shiny and new, but won't have these transparency and taskbar features. Part of what makes Vista look so much better and more modern stems from a very small tweak: a new system font, called Sergoe UI. New designs for dialog boxes and wizards also give the whole affair a fresher, easier to use personality. The Start menu is a better-organized, two-column affair; that awful XP business of superimposing the All Programs menu on top of the two other columns is long gone. By the way, if you don't care for the Vista cosmetic changes, you can turn them off selectively, which makes your desktop look and work just as it did in previous versions of Windows. (You'll find instructions throughout this book in special boxes labeled "Nostalgia Corner.") You can also turn off the various animations, drop shadows, and other special effects for a measurable speed boost on slower PCs (see page 612). Merged OSesThere are no longer separate Windows Media Center and Tablet PC Editions; these features are now built right into certain versions of Vista. New Programs and FeaturesLots of new or upgraded software programs come with Vista (or at least some editions of it). For example;
Note: The Sidebar's resemblance to the Dashboard in Mac OS X is unmistakable. Then again, any number of Vista features can be said to have predecessors on the Mac: Windows Calendar, Photo Gallery, 3-D Chess, instant Search, Personal and Users folders, flippy triangles in folder lists, the Folder List itself, window drop shadows, Flip 3D, rounded window corners, and so on.Windows fans, though, may well argue, "So what?" You can't copyright an ideaand there's little doubt that these enhancements make Windows better. New Explorer Window FeaturesAt the desktop, the Explorer windows, where you view the icons of your files and programs, are bristling with new features.
Version HellYou thought Windows XP was bad, with its two different versions (Home and Pro)? Windows Vista comes in five different versions: Home Basic, Home Premium, Business, Enterprise, and Ultimate. And that's not even counting the Starter edition, sold exclusively in poor countries outside North America, or the two "N" versions (like Home Basic N), which are sold in Europe to comply with a different set of antitrust laws. Microsoft says that each version is perfectly attuned to a different kind of customer, as though each edition had been somehow conceived differently. In fact, though, the main thing that distinguishes the editions is the suite of programs that comes with each one.
Tip: Vista Enterprise is not sold in any store. It's sold directly to corporations for mass installation by highly paid network geeks. It's otherwise identical to the Business edition, except that it adds three specialized features: a subsystem for UNIX-based programs, Windows BitLocker Drive Encryption (page 637), and the inclusion of 35 language packs (page 304). A huge table, showing what's in each version, appears on the facing page. But to save you from having to keep flipping back to this page, each main heading in this book bears a handy cheat sheet, like this: Home Premium ¢ Business ¢ Enterprise ¢ Ultimate This lets you know at a glance whether or not that feature discussion applies to you.
Meanwhile, if a description of this or that feature makes you salivate, fear not. Microsoft is only too happy to let you upgrade your copy of Windows Vista to a more expensive edition, essentially "unlocking" features for a fee. See page 273 for details. About This BookDespite the many improvements in Windows over the years, one feature hasn't improved a bit: Microsoft's documentation. In fact, Windows Vista comes with no printed user guide at all. To learn about the thousands of pieces of software that make up this operating system, you're expected to read the online help screens. Unfortunately, as you'll quickly discover, these help screens are tersely written, offer very little technical depth, and lack examples. You can't even mark your place, underline, or read them in the bathroom. Some of the help screens are actually on Microsoft's Web site; you can't see them without an Internet connection. Too bad if you're on a plane somewhere with your laptop. The purpose of this book, then, is to serve as the manual that should have accompanied Windows Vista. In these pages, you'll find step-by-step instructions for using almost every Windows feature, including those you may not even have understood , let alone mastered. System Requirements for Your BrainWindows Vista: The Missing Manual is designed to accommodate readers at every technical level (except system administrators, who will be happier with a very different sort of book). The primary discussions are written for advanced-beginner or intermediate PC users. But if you're a first-time Windows user, special sidebar articles called "Up To Speed" provide the introductory information you need to understand the topic at hand. If you're an advanced PC user, on the other hand, keep your eye out for similar shaded boxes called "Power Users' Clinic." They offer more technical tips, tricks, and shortcuts for the veteran PC fan. About the OutlineThis book is divided into seven parts , each containing several chapters:
At the end of the book, three appendixes provide a guide to installing this operating system, an introduction to editing the Registry, and the "Where'd It Go?" Dictionary, which lists every feature Microsoft moved or deleted on the way to Windows Vista. About |
|
About MissingManuals.com
You're invited and encouraged to submit corrections and updates to this book's Web page at www.missingmanuals.com. (Click the book's name, and then click the Errata link.) In an effort to keep the book as up-to-date and accurate as possible, each time we print more copies of this book, we'll make any corrections you've suggested.
Even if you have nothing to report, you should check that Errata page now and then. That's where we'll post a list of the corrections and updates we've made, so that you can mark important corrections into your own copy of the book, if you like.
In the meantime, we'd love to hear your suggestions for new books in the Missing Manual line. There's a place for that on the Web site, too, as well as a place to sign up for free email notification of new titles in the series.
The Very Basics
To get the most out of Windows with the least frustration, it helps to be familiar with the following concepts and terms. If you're new to Windows, be prepared to encounter these words and phrases over and over againin the built-in Windows help, in computer magazines, and in this book.
Windows Defined
Windows is an operating system , the software that controls your computer. It's designed to serve you in several ways:
-
It's a launching bay . At its heart, Windows is a home base, a remote-control clicker that lets you call up the various software programs (applications) you use to do work or kill time. When you get right down to it, applications are the real reason you bought a PC.
Windows Vista is a well-stocked software pantry unto itself; for example, it comes with such basic programs as a Web browser, email program, simple word processor, and calculator. Vista comes with a suite of games, too. (Chapter 7 covers all of these freebie programs.)
If you were stranded on a desert island, the built-in Windows programs could suffice for everyday operations. But if you're like most people, sooner or later, you'll buy and install more software. That's one of the luxuries of using Windows: you can choose from a staggering number of add-on programs. Whether you're a left-handed beekeeper or a German-speaking nun, some company somewhere is selling Windows software designed just for you, its target audience.
-
It's a file cabinet . Every application on your machine, as well as every document you create, is represented on the screen by an icon , a little picture that symbolizes the underlying file or container. You can organize these icons into onscreen file folders. You can make backups (safety copies) by dragging file icons onto a floppy disk or blank CD, or send files to people by email. You can also trash icons you longer need by dragging them onto the Recycle Bin icon.
-
It's your equipment headquarters . What you can actually see of Windows is only the tip of the iceberg. An enormous chunk of Windows is behind-the-scenes plumbing that controls the various functions of your computerits modem, screen, keyboard, printer, and so on.
The Right Mouse Button is King
One of the most important features of Windows isn't on the screenit's under your hand. The standard mouse has two mouse buttons. You use the left one to click buttons , highlight text, and drag things around on the screen.
When you click the right button, however, a shortcut menu appears onscreen, like the ones shown in Figure I-2. Get into the habit of right-clicking thingsicons, folders, disks, text in your word processor, buttons on your menu bar, pictures on a Web page, and so on. The commands that appear on the shortcut menu will make you much more productive and lead you to discover handy functions you never knew existed.
|
This is a big deal: Microsoft's research suggests that nearly 75 percent of Windows users don't use the right mouse button, and therefore miss hundreds of timesaving shortcuts. Part of the rationale behind Windows Vista's redesign is putting these functions out in the open. Even so, many more shortcuts remain hidden under your right mouse button.
Tip: Microsoft doesn't discriminate against left-handers...much. You can swap the functions of the right and left mouse buttons easily enough.Choose Start
 Control Panel. Click "Classic view." Open the Mouse icon. When the Mouse Properties dialog box opens, click the Buttons tab, and then turn on "Switch primary and secondary buttons." Then click OK. Windows now assumes that you want to use the left mouse button as the one that produces shortcut menus.
Control Panel. Click "Classic view." Open the Mouse icon. When the Mouse Properties dialog box opens, click the Buttons tab, and then turn on "Switch primary and secondary buttons." Then click OK. Windows now assumes that you want to use the left mouse button as the one that produces shortcut menus. Wizards = Interviews
A wizard is a series of screens that walks you through the task you're trying to complete. Wizards make configuration and installation tasks easier by breaking them down into smaller, more easily digested steps. Figure I-2 offers an example.
There's More Than One Way to Do Everything
No matter what setting you want to adjust, no matter what program you want to open, Microsoft has provided five or six different ways to do it. For example, here are the various ways to delete a file: press the Delete key; choose File  Delete; drag the file icon onto the Recycle Bin; or right-click the file name, and then choose Delete from the shortcut menu.
Delete; drag the file icon onto the Recycle Bin; or right-click the file name, and then choose Delete from the shortcut menu.
Pessimists grumble that there are too many paths to every destination, making it much more difficult to learn Windows. Optimists point out that this abundance of approaches means that almost everyone will find, and settle on, a satisfying method for each task. Whenever you find a task irksome, remember you have other options.
You Can Use the Keyboard for Everything
In earlier versions of Windows, underlined letters appeared in the names of menus and dialog boxes. These underlines were clues for people who found it faster to do something by pressing keys than by using the mouse.
The underlines are hidden in Windows Vista, at least in disk and folder windows. (They may still appear in your individual software programs.) If you miss them, you can make them reappear by pressing the Alt key, Tab key, or an arrow key whenever the menu bar is visible. (When you're operating menus, you can release the Alt key immediately after pressing it.) In this book, in help screens, and computer magazines, you'll see key combinations indicated like this: Alt+S (or Alt+ whatever the letter key is).
| UP TO SPEED Scrolling: The Missing Manual |
| These days, PC monitors are bigger than everbut so are the Web pages and documents that they display. Scroll bars , of course, are the strips that may appear at the right side and/or bottom of a window. The scroll bar signals you that the window isn't big enough to reveal all of its contents. Click the arrows at each end of a scroll bar to move slowly through the window, or drag the rectangular handle (the thumb ) to move faster. (The position of the thumb in the scroll bar reflects your relative position in the entire window or document.) You can quickly move to a specific part of the window by holding the mouse button down on the scroll bar where you want the thumb to be. The scroll bar rapidly scrolls to the desired location and then stops. Scrolling is such a frequently needed skill, though, that all kinds of other scrolling gadgets have cropped up. Your mouse probably has a little wheel on the top. You can scroll in most programs just by turning the wheel with your finger, even if your cursor is nowhere near the scroll bar. You can turbo-scroll by dragging the mouse upward or downward while keeping the wheel pressed down inside the window. Laptops often have some kind of scrolling gizmo, too. Maybe you have an actual roller , or maybe the trackpad offers drag-here-to-scroll strips on the right side and across the bottom. Of course, keyboard addicts should note that you can scroll without using the mouse at all. Press the Page Up or Page Down keys to scroll the window by one window-full, or use the up and down arrow keys to scroll one line at a time. |
Note: In some Vista programs, in fact, the entire menu bar is gone until you press Alt (or F10). That includes everyday Explorer windows.
Once the underlines are visible, you can open a menu by pressing the underlined letter (F for the File menu, for example). Once the menu is open, press the underlined letter key that corresponds to the menu command you want. Or press Esc to close the menu without doing anything. (In Windows, the Esc key always means cancel or stop .)
If choosing a menu command opens a dialog box, you can trigger its options by pressing Alt along with the underlined letters. (Within dialog boxes, you can't press and release Alt; you have to hold it down while typing the underlined letter.)
About Shift-Clicking
Here's another bit of shorthand you'll find in this book (and others): instructions to Shift-click something. That means you should hold down the Shift key, and then click before releasing the key. If you understand that much, the meaning of instructions like "Ctrl-click" and "Alt-click" should be clear.
You Could Spend a Lifetime Changing Properties
You can't write an operating system that's all things to all people, but Microsoft has certainly tried. You can change almost every aspect of the way Windows looks and works. You can replace the gray backdrop of the screen (the wallpaper ) with your favorite photograph, change the typeface used for the names of your icons, or set up a particular program to launch automatically every time you turn on the PC.
When you want to change some general behavior of your PC, like how it connects to the Internet, how soon the screen goes black to save power, or how quickly a letter repeats when you hold down a key, you use the Control Panel window (described in Chapter 8).
Many other times, however, you may want to adjust the settings of only one particular element of the machine, such as the hard drive, the Recycle Bin, or a particular application. In those cases, simply right-click the corresponding icon. In the resulting shortcut menu, you'll often find a command called Properties. When you click it, a dialog box appears, containing settings or information about that object, as shown in Figure I-3.
|
Tip: As a shortcut to the Properties command, just highlight an icon and then press Alt+Enter.
It's also worth getting to know how to operate tabbed dialog boxes , like the one shown in Figure I-3. These are windows that contain so many options, Microsoft has had to split them up into separate panels, or tabs . To reveal a new set of options, just click a different tab (called General, Tools, Hardware, Sharing, Security, and Quota in Figure I-3). These tabs are designed to resemble the tabs at the top of file folders.
Tip: You can switch tabs without using the mouse by pressing Ctrl+Tab (to "click" the next tab to the right) or Ctrl+Shift+Tab (for the previous tab).
Every Piece of Hardware Requires Software
When computer geeks talk about their drivers , they're not talking about their chauffeurs (unless they're Bill Gates); they're talking about the controlling software required by every hardware component of a PC.
The driver is the translator between your PC's brain and the equipment attached to it: mouse, keyboard, screen, DVD drive, scanner, digital camera, palmtop, and so on. Without the correct driver software, the corresponding piece of equipment doesn't work at all.
When you buy one of these gadgets, you receive a CD containing the driver software. If the included driver software works fine, then you're all set. If your gadget acts up, however, remember that equipment manufacturers regularly release improved (read: less buggy ) versions of these software chunks . (You generally find such updates on the manufacturers' Web sites.)
Fortunately, Windows Vista comes with drivers for over 12,000 components , saving you the trouble of scavenging for them on a disk or on the Internet. This gigantic library is the heart of Microsoft's Plug and Play feature, which lets you connect a new gadget to your PC without even thinking about the driver software (Chapter 18).
It's Not Meant to Be Overwhelming
Windows has an absolutely staggering array of features. You can burrow six levels down, dialog box through dialog box, and never come to the end of it. There are enough programs, commands, and help screens to keep you studying the rest of your life.
It's crucial to remember that Microsoft's programmers created Windows in modulesthe digital-photography team here, the networking team therewith different audiences in mind. The idea, of course, was to make sure that no subset of potential customers would find a feature lacking.
But if you don't have a digital camera, a network, or whatever, there's absolutely nothing wrong with ignoring everything you encounter on the screen that isn't relevant to your setup and work routine. Not even Microsoft's CEO uses every single feature of Windows Vista.
EAN: 2147483647
Pages: 284