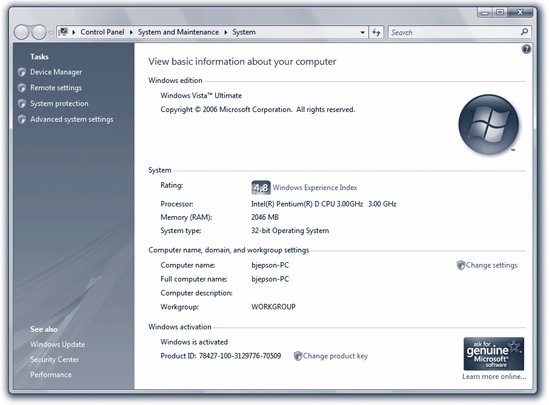25.2. Joining a Domain:Business ¢ Enterprise ¢ Ultimate If you work in a corporation, the computer supplied to you generally has Windows Vista already installed and joined to the domain, ready to go. But if you ever have occasion to add a PC to a domain yourself, here's how you go about it. (You can make your PC join a domain either during the installation of Windows Vista, or at any time afterward.) -
Log on using the local Administrator account . See page 669 for details. -
Choose Start  Control Panel Control Panel  System and Maintenance System and Maintenance  System. In the page that comes up, click the Change Settings button under "Computer name , domain, and workgroup settings." System. In the page that comes up, click the Change Settings button under "Computer name , domain, and workgroup settings." Authenticate yourself (page 191). You should now see the names of your computer and any workgroup or domain it belongs to (see Figure 25-1). 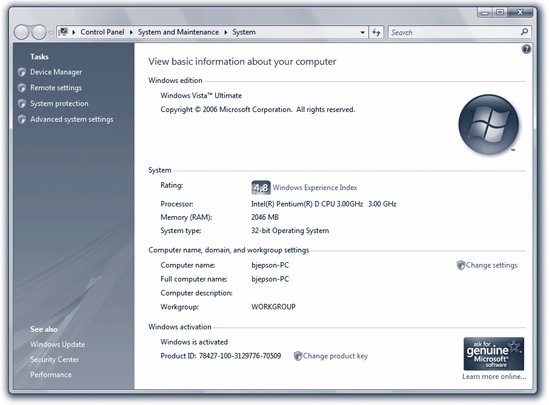 | Figure 25-1. The Computer Name tab of the System Properties dialog box displays the name of your computer and the workgroup or domain of which it is currently a member. From here, you can change the computer or workgroup name or join a new domain. The Network ID button launches a Network Identification Wizard, while the Change button displays a dialog box in which a more experienced person can perform the same tasks . | | -
Click the Network ID button . The Join a Domain or a Workgroup Wizard appears. -
Click "This computer is part of a business network," and then click Next . Now the wizard wants to know: "Is your company network on a domain?" -
Click "My company uses a network with a domain," and then click Next . An information screen appears. It lets you know that, before you can join a domain, you need a domain user account, user name, and password. Your network administrator should create and give these to you in advance. -
Click Next . The next page asks you to "Type your user name, password, and domain name." -
Enter the user account name and password supplied by your administrator, plus the name of the domain in which your account has been created . Remember this domain name; you'll need it again later to log on. -
Click Next again . If the wizard asks you whether you want to use the existing domain account for your computer, say Yes. Otherwise, you'll be prompted to specify the name of your computer and the domain the computer object is in. If you see this page, it means that your computer isn't listed in the Active Directory domain you specified on the previous wizard screen. Flag down your network administrator and point out the problem. Then click Next to proceed. In any case, you should now arrive at a page where you're asked whether you want to enable the domain user account as a local account for your computer. Of course, if you're going to be logging onto a domain, you don't really need a local account on your PC. -
Click "Do not add a domain user account." Click Next, and finally click Finish to complete the wizard . You wind up back at the System Properties dialog box. -
Click OK to dismiss the System Properties dialog box . Restart the computer for your changes to take effect.  |
 Control Panel
Control Panel