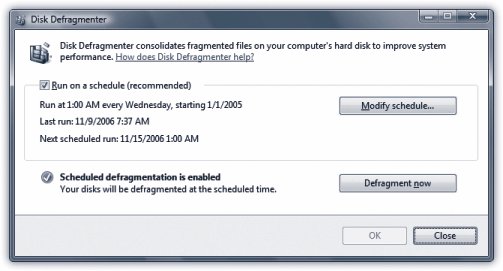Section 20.2. Disk Defragmenter: All Versions
20.2. Disk Defragmenter: All VersionsWhen you save a new file, Windows records its information onto the hard drive in small pieces called blocks . On a new PC, Windows lays the blocks end-to-end on the hard drive surface. Later, when you type more data into a document (thus enlarging it), the file no longer fits in the same space. Windows puts as much of the file in the original location as can fit, but may have to store a few of its blocks in the next empty spot on the hard drive. Ordinarily, you'll never even notice that your files are getting chopped up in this way, since they open promptly and seamlessly. Windows keeps track of where it has stored the various pieces, and reconstitutes them when necessary. As your drive fills up, though, the free space that's left is made up of smaller and smaller groups of blocks. Eventually, a new file may not fit in a single "parking place" on the hard drive surface, since there are no free spaces left that are large enough to hold it. Windows may have to store a file in several different areas of the disk, or even hundreds. When you later try to open such a fragmented file, the drive heads (which read the disk) must scamper all over the disk surface, rounding up each block in turn , which is slower than reading contiguous blocks one after the other. Over time, this file fragmentation gets worse and worse . Eventually, you wind up griping to your buddies or spouse that you need a new computer, because this one seems to have gotten so slow . The solution: Disk Defragmenter, a program that puts together pieces of files that have become fragmented (split into pieces) on your drive. The "defragger" also rearranges the files on your drives to make the operating system and programs load more quickly. A freshly defragged PC feels faster and more responsive than a heavily fragmented one. The big news in Windows Vista is that its disk-defragging software runs automatically at regular intervals, in the tiny moments when you're not actually typing or clicking. It's like having someone take out your garbage for you whenever the can is full. Slow-PC syndrome should, therefore, be a much less frequent occurrence. Tip: Fragmentation doesn't become noticeable except on hard drives that have been very full for quite a while. Don't bother defragmenting your drive unless you've actually noticed it slowing down. The time you'll spend waiting for Disk Defragmenter to do its job is much longer than the fractions of seconds caused by a little bit of file fragmentation. 20.2.1. Defragging SettingsEven though Vista defrags your hard drive automatically in the background, you can still exert some control. For example, you can change the schedule, and you can trigger a defragmentation manually when you're feeling like a control freak. Start by opening the Disk Defragmenter main screen, using any of these techniques:
You're asked to authenticate yourself (page 191), and then the Disk Defragmenter window opens (Figure 20-2). From here, you can either adjust the schedule or trigger defragmentation manually.
|
EAN: 2147483647
Pages: 284
- Using SQL Data Manipulation Language (DML) to Insert and Manipulate Data Within SQL Tables
- Working with Queries, Expressions, and Aggregate Functions
- Understanding SQL Transactions and Transaction Logs
- Performing Multiple-table Queries and Creating SQL Data Views
- Monitoring and Enhancing MS-SQL Server Performance
 Control Panel. Click System and Maintenance
Control Panel. Click System and Maintenance