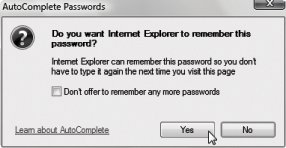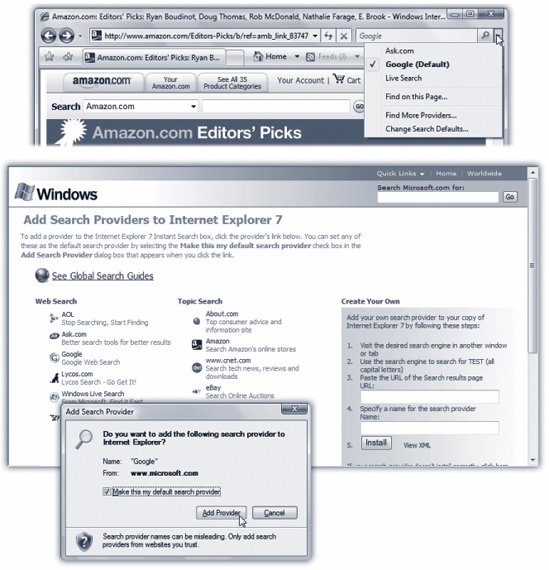11.1. IE7: The Grand Tour: All Versions You can open Internet Explorer in a number of ways: -
Choose its name from the Start menu. -
Click its shortcut on the Quick Launch toolbar. -
Type a Web addressits URL (Uniform Resource Locator)into a window's Address bar. A Web page URL usually begins with the prefix http:// , but you can leave that part off when typing into the Address bar. -
Click a blue, underlined link on a Windows Help screen. ... and so on. As you can see in Figure 11-1, the Internet Explorer window is filled with tools that are designed to facilitate a smooth trip around the World Wide Web. 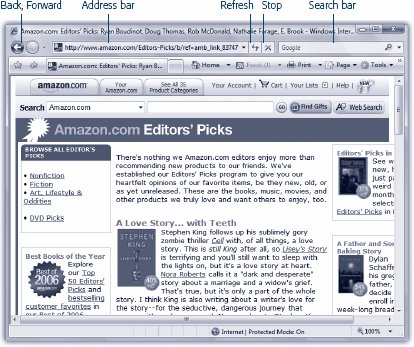 | Figure 11-1. The Internet Explorer window offers tools and features that let you navigate the Web almost effortlessly; these various toolbars and status indicators are described in this chapter. Chief among them: the Address bar, which displays the address (URL) of the Web page you're currently seeing, and the standard buttons , which let you control the Web-page loading process . | |
A link (or hyperlink) is a bit of text, or a little graphic, that's been programmed to serve as a button. When you click a link, you're transported from one Web page to another. One may be the home page of General Motors; another might have baby pictures posted by a parent in Omaha. About a billion pages await your visit.
Tip: Text links aren't always blue and underlined. In fact, modern Web designers sometimes make it very difficult to tell which text is clickable, and which is just text. When in doubt, move your cursor over some text. If the arrow changes to a pointing-finger cursor, you've found yourself a link.Actually, you can choose to hide all underlines, a trick that makes Web pages look cleaner and more attractive. Underlines appear only when you point to a link (and wait a moment). If that arrangement appeals to you, open Internet Explorer. Choose Tools  Internet Options, click the Advanced tab, scroll down to "Underline links," select the Hover option, then click OK. Internet Options, click the Advanced tab, scroll down to "Underline links," select the Hover option, then click OK.
11.1.1. Menus and Gizmos Internet Explorer 7 no longer has a traditional menu bar (although you can make the old one come back if you press Alt or F10). Instead, it offers five tiny menu icons at the upper-right corner. Each little  is, in fact, a menu. is, in fact, a menu. Here's a look at the other basic controlsthe doodads that surround your browser window. 11.1.2. The Address Bar When you type a new Web page address (URL) into this strip and press Enter, the corresponding Web site appears. (If only an error message results, then you may have mistyped the address, or the Web page may have been moved or dismantleda relatively frequent occurrence.) Because typing out Internet addresses is so central to the Internet experience and such a typo-prone hassle, the Address bar is rich with features that minimize keystrokes. For example: -
You don't have to click in the Address bar before typing; just press Alt+D. GEM IN THE ROUGH
Let AutoFill Do the Typing | | Internet Explorer can remember the user names and passwords you type into those " please sign in" Web sites. You can't miss this feature; each time you type a password into a Web page, this dialog box appears. It's a great time- and brain-saver, even though it doesn't work on all Web sites. (Of course, use it with caution if you share an account on your PC with other people.) 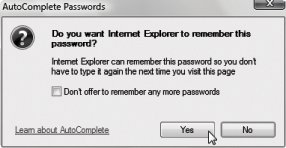 When you want IE to "forget" your passwordsfor security reasons, for examplechoose Tools  Options. Click the Content tab, click Settings, and click OK. Options. Click the Content tab, click Settings, and click OK. Here in this dialog box, you'll also find checkboxes that control what Internet Explorer memorizes: Web addresses (autocomplete in the Address bar), forms (your name, address, and so on), and user names and passwords. |
-
You don't have to type out the whole Internet address. You can omit the http://www and .com portions if you press Ctrl+Enter after typing the name; Internet Explorer fills in those standard address bits for you. To visit Amazon.com, for example, a speed freak might press Alt+D to highlight the Address bar, type amazon , and then press Ctrl+Enter. -
Even without the Ctrl+Enter trick, you can still omit the http:// from any Web address. (Most of the time, you can omit the www ., too.) To jump to today's Dilbert cartoon, type dilbert.com and then press Enter. -
When you begin to type into the Address bar, the AutoComplete feature compares what you're typing against a list of Web sites you've recently visited. IE displays a drop-down list of Web addresses that seem to match what you're typing. To spare yourself the tedium of typing out the whole thing, just click the correct complete address with your mouse, or use the down arrow key to reach the desired listing and then press Enter. The complete address you selected then pops into the Address bar. (To make AutoComplete forget the Web sites you've visited recentlyso that nobody will see what you've been up todelete your History list, as described on page 352.) -
Press F4 (or click the  inside the right end of the Address bar) to view a list of URLs youve visited recentlyyour History list, in other words. Once again, you can click the one you wantor press the up or down arrow keys to highlight one, and the Enter key to select it. inside the right end of the Address bar) to view a list of URLs youve visited recentlyyour History list, in other words. Once again, you can click the one you wantor press the up or down arrow keys to highlight one, and the Enter key to select it. 11.1.3. Topside Doodads Around the Address bar, you'll find several important buttons. Some of them lack text labels, but all offer tooltip labels: -
Back button , Forward button . Click the Back button to revisit the page you were just on. ( Keyboard shortcut: Backspace and Shift+Backspace, or Alt+left arrow and Alt+right arrow.)
Tip: Pressing Shift as you turn your mouse's scroll wheel up or down also navigates forward and back. Cool.
Once you've clicked Back, you can then click the Forward button (or press Alt+right arrow) to return to the page you were on before you clicked the Back button. Click the  button for a drop-down list of all the Web pages youve visited during this online session (that is, within this browser window, as opposed to your long- term History list). button for a drop-down list of all the Web pages youve visited during this online session (that is, within this browser window, as opposed to your long- term History list). -
Refresh button . Click this double-arrow button (just to the right of the Address bar) if a page doesn't look or work quite right, or if you want to see the updated version of a Web page (such as a stock ticker) that changes constantly. This button forces Internet Explorer to redownload the Web page and reinterpret its text and graphics. -
Stop (X) button . Click this button, at the far right end of the Address bar, to interrupt the downloading of a Web page you've just requested (by mistake, for example). ( Keyboard shortcut: Esc.) -
Search bar . There's no tidy card catalog of every Web page. Because Web pages appear and disappear hourly by the hundreds of thousands, such an exercise would be futile. The best you can do is to use a search engine, a Web site that searches other Web sites. You might have heard of the little engine called Google, for example. But why waste your time plugging in www.google.com? Here's one of Internet Explorer's most profoundly useful featuresa Search box that accesses Google automaticallyor any other search page you like. Type something you're looking for into this box electric drapes , sayand then press Enter. You go straight to the Google results page. Actually, the factory setting is Microsoft's own search page, Live.com, not Google. It takes a moment to reprogram the Search box so that it uses Google or another search service, but it's worth the effort. From the  button to the right of the magnifying glass icon, choose Find More Providers. See Figure 11-2 for the next steps. button to the right of the magnifying glass icon, choose Find More Providers. See Figure 11-2 for the next steps. 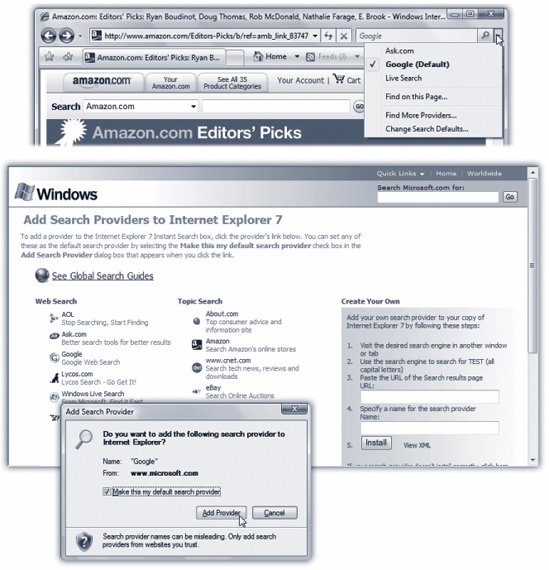 | Figure 11-2. Top: To add search services to this pop-up menu, start by choosing Find More Providers .
Middle: This page lists lots of popular search services, including Google, Yahoo , Ask.com, and more specialized pages: Amazon for books, ESPN for sports, and so on. You can even add new ones using the Create Your Own section .
Bottom: When you click a search service's name, you're asked to confirmand you're given the chance to make it your default search, the one that IE always uses. Click Add Provider . | |
Tip: Truth is, it's often faster to type your search phrase into the Address bar itself , if for no other reason than you have a keyboard shortcut to get your cursor in there (Alt+D). When you press Enter, IE does a Web search for that term, using the same search service you've set up for the Search box.
11.1.4. Window Controls These last items wrap up your grand tour of Internet Explorer's window gizmos: -
Scroll bars . Use the scroll bar, or the scroll wheel on your mouse, to move up and down the pageor to save mousing, press the Space bar each time you want to see more. Press Shift+Space bar to scroll up . (The Space bar has its traditional, space-making function only when the insertion point is blinking in a text box or the Address bar.) You can also press your up and down arrow keys to scroll. Page Up and Page Down scroll in full-screen increments , while Home and End whisk you to the top or bottom of the current Web page. -
Home button . Click to bring up the Web page you've designated as your home pageyour starter page. And which page is that? Whichever one you designate . Open a good startup page (Google, NYTimes.com, Dilbert.com, whatever), and then choose Add or Change Home Page from this icon's pop-up menu. -
Status bar . The status bar at the bottom of the window tells you what Internet Explorer is doing (such as "Opening page..." or "Done"). When you point to a link without clicking, the status bar also tells you which URL will open if you click it. And when you're opening a new page, a graph appears here, showing that your PC is still downloading (receiving) the information and graphics on the Web page. In other words, you're not seeing everything yet. If you consult all this information only rarely, you may prefer to hide this bar, thus increasing the amount of space actually devoted to showing you Web pages. To do so, choose View  Status Bar from the Classic menu bar (press Alt). The checkmark disappears from the bars name in the View menu to indicate that the status bar is hidden. Status Bar from the Classic menu bar (press Alt). The checkmark disappears from the bars name in the View menu to indicate that the status bar is hidden. |
 Internet Options, click the Advanced tab, scroll down to "Underline links," select the Hover option, then click OK.
Internet Options, click the Advanced tab, scroll down to "Underline links," select the Hover option, then click OK. 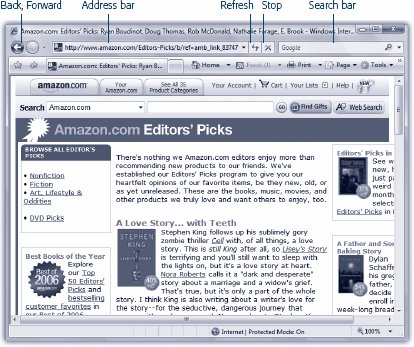
 is, in fact, a menu.
is, in fact, a menu.