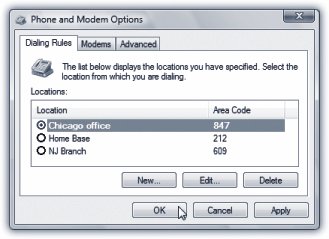Section 9.5. Details on Dial-Up: All Versions
9.5. Details on Dial-Up: All VersionsIf you enjoy a full-time Internet connection like a cable modem, DSL, or some wireless variation thereof, you're constantly online. Skip to the next chapter. If you have a dial-up modem, however, connecting and disconnecting are manual operations. 9.5.1. Manual Connections In general, the quickest way to tell your PC to dial into the Net is to choose Start
The Connect To Dial-up dialog box appears (Figure 9-3, bottom). Just press Enter, or click Dial, to go online. Tip: You can also create a desktop shortcut for your connection. Right-drag its icon out of the window shown in Figure 9-6 (top) and onto the desktop. When you release the mouse button, choose Create Shortcut(s) Here from the shortcut menu. Now just double-click the shortcut whenever you feel the urge to surf. (You can even drag the resulting icon onto your Quick Launch toolbar (page 101). 9.5.2. Automatic DialingIt's important to understand that when your PC dials, it simply opens up a connection to the Internet. But aside from tying up the phone line, your PC doesn't actually do anything until you launch an Internet program, such as an email program or a Web browser. By itself, making your PC dial the Internet is no more useful than dialing a phone number and then not saying anything. Therefore, using the Internet is generally a two-step procedure: First, open the connection; second, open a program. Fortunately, Windows offers a method of combining these two steps. You can make the dialing/connecting process begin automatically whenever you launch an Internet program. To turn on this option, just open your Web browser and try to Web surf. When the PC discovers that it's not, in fact, online, it displays the Dial-up Connection dialog box at top in Figure 9-6. Turn on the "Connect automatically" checkbox, and then click Connect. From now on, whenever you use a feature that requires an Internet connection, your PC dials automatically. (Examples: specifying a Web address in a window's Address bar, clicking the Send and Receive button in your email program, clicking a link in the Windows Help system, and so on.)
9.5.3. DisconnectingUnless you intervene, a dial-up connection never hangs up (unless your ISP hangs up for it). It will continue to tie up your phone line until the other family members hunt it down, hours later, furious and brandishing wire cutters. Therefore, it's worth taking a moment to configure your system so it won't stay online forever.
9.5.4. Advanced Modem SettingsBecause so many people consider the Internet such an important PC feature, Windows Vista lets you fine-tune its dialing, modem, and Internet settings to within an inch of their lives. You should consider the rest of this chapter optionalor power-userreading. To adjust the settings for your modem's dialing patterns, choose Start The very first time you open this box, you're asked to supply your local area code. When you click OK, you wind up in the dialog box shown in Figure 9-7. It has three major tabs, each serving important functions.
Here, for example, you can set up dialing rules that automatically dial a 1 or a 9 for an outside line, depending on where you are in your travels . You can even plug in calling-card numbers so that your Internet calls are billed to your boss. For a complete description of these fairly obscure controls, visit this book's "Missing CD" page at www.missingmanuals.com and download the free bonus PDF document, "Dialing Rules.pdf." 9.5.5. Modems TabThe second tab in the Phone and Modem Options program, called Modems, is simply a list of the modems currently connected to your PC. (Most people not in Oprah's tax bracket see only one modem listed here.) Double-clicking a modem opens its Properties dialog box, which bursts with technical parameters for your modem. In general, you'll need to visit these dialog boxes only when troubleshooting, following the instructions of some telecommunications geek from your modem company. Two of them, however, are more generally useful:
|
EAN: 2147483647
Pages: 284
 Connect To. The dialog box shown in Figure 9-1 (top) appears; double-click the connections row in the dialog box.
Connect To. The dialog box shown in Figure 9-1 (top) appears; double-click the connections row in the dialog box.