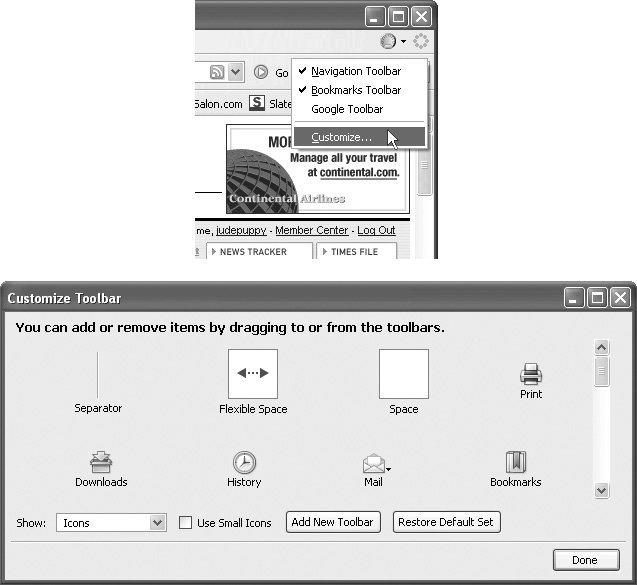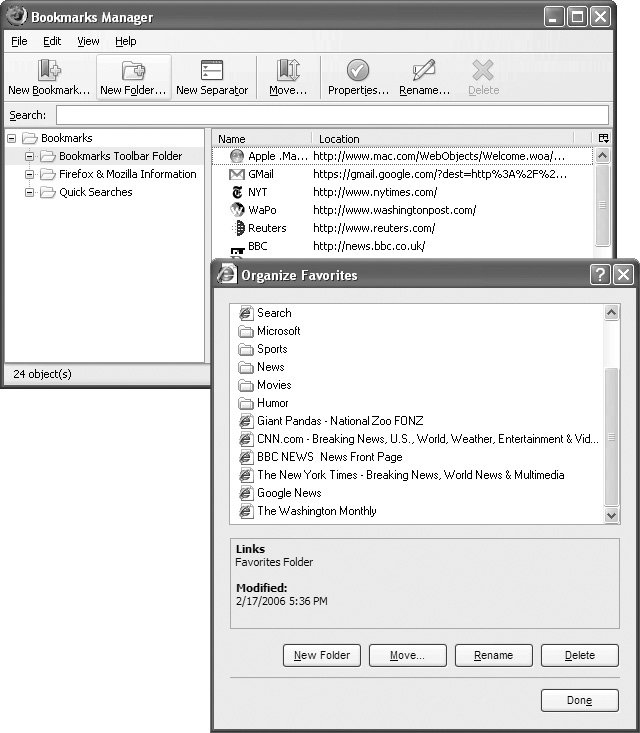Section 2.3. Browser Choices
2.3. Browser ChoicesIf you have a Windows -based computer, a copy of Microsoft's Internet Explorer Web browser is already on your hard drive. Likewise, if you've got yourself a Macintosh machine running the Mac OS X operating system, Apple's Safari browser is right there in your Applications folder. These built-in browsers get you tooling around the Web with a minimum of fuss, but someday you may find yourself wanting, well, more . More security and flexibility in the case of Internet Explorer, or more sites that work with your browser in the case of Safari, which still encounters some Mac-browser bias here and there from certain Web sites that only display their pages properly for Windows browsers. Lucky for you, there are plenty of other Web browsers to choose from. If you think you want to surf with new software, you merely have to point your current browser to the right download page, snag a copy of the new program, and install it on your computer. This section gives you a look at some of the other Web browsers worth a look. 2.3.1. FirefoxFree, fast, and fun to customize, the Firefox browser has only been out since 2005 but has already been adopted by more than 10 million peoplemany of whom were rattled by Internet Explorer's vulnerably to malicious tampering. So what makes Firefox so great? For one thing, it can do just about everything Internet Explorer can do, and then adds these chocolate sprinkles on top:
But while other browsers have added similar features, Firefox still continues to make great strides in Web surfing. On the downside, some sites just won't display properly or even work right if you try to view them with Firefox. But back to the upside: Firefox can import your bookmarks, passwords, cookies, and other information from Internet Explorer, Safari, and older versions of Netscape, so switching browsers is easy. 2.3.1.1. Getting and setting up FirefoxIf you want to join the millions of people on Team Firefox, point your current browser to www.getfirefox.com and download a free copy for yourself. It works with Windows 98 or later and Mac OS X 10.2 and beyond. Once the installer file downloads to your computer, double-click the file to install the program. As part of the setup process, Firefox asks if you'd like to import information from another browser. If you say yes and tell it which one you use, the program snags all your bookmarks and Web-site passwords, plus Internet connection settings and the data that lets Internet Explorer and other browsers automatically fill in your name and address on Web forms. After you install the program, you can find it on your Windows machine at Start 2.3.2. NetscapeOnce the King of Browsers, thanks to its fast start out of the gate in the early 1990s when the Web was still young, Netscape found itself dethroned and booted to the royal curb by Internet Explorer before the turn of the century. It's still around in versions for Windows and Macintosh systems and can be downloaded from the Browser link at www.netscape.com (a not-so-bad portal page in its own right). The Mac edition inevitably lags a version behind the Windows browser, though, which often annoys Mac people enough to ignore Netscape and use something else. The latest version of Netscape for Windows includes spyware-stopping security, support for RSS feeds (Section 5.5), pop-up blocking, tabbed browsing, and many of the features becoming standard on most modern-era browsers. Installing Netscape is basically the same procedure as the Firefox installation described earlier: Download the installer program from the Netscape site, double-click the downloaded file to install the browser, and follow the onscreen instructions for configuring the software. 2.3.3. OperaBursting onstage from a Norwegian laboratory comes Opera, a versatile alternative browser with versions for Windows and Macintosh at www.opera.com. Not content to just stay on the desktop, Opera's also the browser of choice on a number of cellphones and the Nintendo DS handheld gaming console. The browser's Web site boasts of its page-loading speed, plus its tightly woven programming code and excellent security record. Other features include the usual tabbed browsing, pop-up blocking, and integrated quick search bar. Tip: For people still using Mac OS 9 systems and unable to surf with Safari or Firefox, both Netscape and Opera have older versions of their browsers available on their sites that still work with OS 9. For those wondering whatever happened to Internet Explorer for the Mac, Microsoft stopped supporting it and removed the program from its Web site at the end of 2005. 2.3.4. Top Tips for Setting Up Your BrowserSince your browser speeds you around the Web and all its sites, it's only natural that you'd want to customize it for a more comfortable ride. Instead of sheepskin seat covers, a big stereo system, and fuzzy dice hanging from the rearview mirror, you can make your Web vehicle fit your needs by choosing your own home page, rearranging your program's onscreen buttons and controls, organizing your bookmarks, and adding on helpful browser toolbars that save time and mouse clicks. 2.3.4.1. Choose your own home pageEvery time you sign on to the Web, your browser starts by showing you the same darned pageprobably one foisted on you by Apple, Microsoft, or Firefox. One of your first acts, therefore, should be to change this startup page to a more desirable starting point. For example, you may prefer www.dilbert.com, which is a daily comic strip; www.google.com, the Web search expert; www.nytimes.com for the day's headlines; or even your own home page, if you have one. Thereafter, you can instantly return to your startup page by clicking the little icon shaped like a house in your browser's toolbar. To change it, you need to go into your browser's Home Page settings (a sample of which is shown in Figure 2-3). Here's where to find them in the most common browsers:
Figure 2-3. In the settings or preferences box for your browser program, add the URL you'd really like to call Home.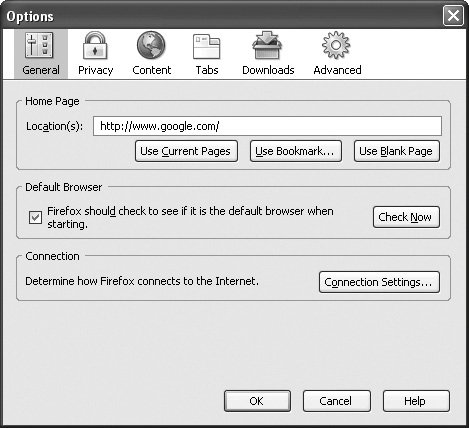 In the box under Home Page, you can type or paste the URL of your preferred starter site. If you happen to have your browser parked on the very page you want to use, just click the "Use Current Page" button in the box. Once you've typed, pasted, or clicked, click OK to close your settings box. Your new home page is set. Most other browsers keep this setting in a similar place within the program. Check under the Tools menu in a Windows browser or in the program's Preferences area on a Mac. Tip: Internet Explorer 7 lets you have multiple home pages that all open in separate tabs when you start the browser. Choose Tools  Internet Options Internet Options  General, and hit the Enter key after you add each URL in the Home Page box so each address is on its own line. If you regularly visit the same handful of pages, this multitab tool is a real timesaver. General, and hit the Enter key after you add each URL in the Home Page box so each address is on its own line. If you regularly visit the same handful of pages, this multitab tool is a real timesaver. 2.3.4.2. Customize your button and toolbars Your browser's button and toolbars are like your dashboard controls that help you navigate your way around the Web, and they're easy to adjust. For Internet Explorer and Firefox for Windows, right-clicking in the toolbar area of the browser brings up a Customize option on the shortcut menu (Figure 2-4). Control-clicking the Safari or Firefox toolbar area on the Mac brings up the same menu. Figure 2-4. Top: Right-click (or Controlclick for you single-button Mac folks) in the toolbar area of your browser to get the Customize menu option Toolbar. |
| UP TO SPEED Essential Software for Your Software |
| Once you get a Web browser, you may need to install a handful of little helper programs to see all the different kinds of files and documents available on the Web. These helper programs are usually called plug-ins because they plug right into your existing Web browser, giving it additional powers. When you start your Web-surfing adventures , you may even get warning messages from some Web sites telling you that you need a particular plug-in to properly view the site. Here are some of the more common plug-ins and what they plug you in to. (You can also find links to these plug-ins on this book's "Missing CD" page: www.missingmanuals.com.) Adobe Reader . The Adobe Reader plug-in lets you view and print files in the Portable Document Format (PDF). PDF files have become the lingua franca of the Web, as they preserve the original look of a printed document, down to the typefaces , pictures, colors and other elements. Click the button for Adobe Reader at www.adobe.com to get yourself a copy of the free program. Flash . Web pages that have graphics, pictures, or animations all bouncing around onscreen often use Adobe's Flash Player plug-in. If you don't see anything bouncing or get a message about not having the plug-in, you need to download and install the latest version of Flash Player. Don't worry, the plug-in is free, as is its sister software, Shockwave Player, which is used by a lot of online games. You can get both of these by clicking on the links for them at www.adobe.com. RealPlayer . Many news-oriented Web sites (see Chapter 5 for information about finding your favorite news spots online) that offer digital video clips use the RealPlayer software from RealNetworks to create these Web- sized videos . To watch any of them, you need the RealPlayer plug-in installed on your system. Real will try to sell you a monthly service and fancy player software for a price, but look for the free version at www.real.com. QuickTime . Apple's video-playing program shows up everywhere from iPods to home video productions ; most big-budget movie trailers are also made with QuickTime. If you have a Mac, you already have this plug-in. If you use a PC you can download the free plug-in at www.apple.com/quicktime. Either way, you can watch dozens of upcoming movie trailers at www.apple.com/ trailers . |
EAN: 2147483647
Pages: 147