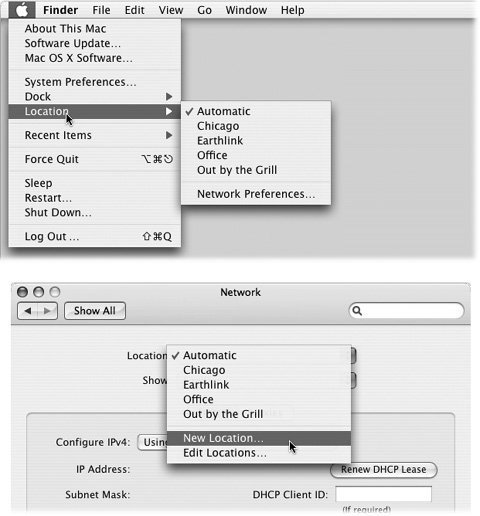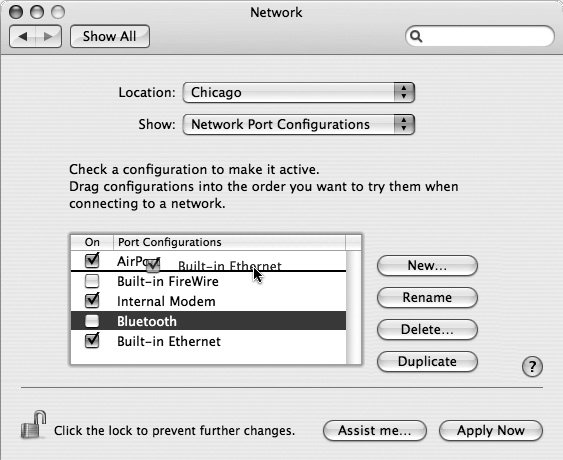1.6. Advanced Connection Tricks (Mac OS X) The Mac has its own assortment of Internet connection stunts, especially for the laptop crowd . 1.6.1. Switching Locations If you travel with a laptop, you know the drill. You're constantly opening up System Preferences  Network so that you can switch between Internet settings: Ethernet at the office, dial-up at home. Or maybe you simply visit the branch office from time to time, and youre getting tired of having to change the local access number for your ISP each time you leave home (and return home again). Network so that you can switch between Internet settings: Ethernet at the office, dial-up at home. Or maybe you simply visit the branch office from time to time, and youre getting tired of having to change the local access number for your ISP each time you leave home (and return home again). The simple solution is the   Location submenu. As Figure 1-15 illustrates, all you have to do is tell it where you are. Mac OS X handles the details of switching to the correct Internet connection and phone number. Location submenu. As Figure 1-15 illustrates, all you have to do is tell it where you are. Mac OS X handles the details of switching to the correct Internet connection and phone number. 1.6.2. Creating a New Location To create a location , which is nothing more than a set of memorized settings, open System Preferences, click Network, and choose New Location from the Location pop-up menu. You'll be asked to provide a name for your new location, such as Chicago Office or Dining Room Floor . When you click OK, you return to the Network panel, which is now blank. Take this opportunity to set up the kind of Internet connection you use at the corresponding location, just as described on the first pages of this chapter. If you travel regularly, in fact, you can use Location Manager to build a long list of locations, each of which " knows " the local phone number for your Internet access company (because you've entered it on the PPP tab). A key part of making a new location is putting the various Internet connection types (Ethernet, AirPort, Modem, Bluetooth) into the correct order. Your connections will be slightly quicker if you give the modem priority in your Hotel setup, the AirPort connection priority in your Starbucks setup, and so on. Figure 1-15. The Location feature lets you switch from one "location" to another just by choosing its nameeither from the  menu (top) or from this popup menu in System Preferences (bottom). The Automatic location just means "the standard, default one you originally set up." (Don't be fooled: Despite its name, Automatic isn't the only location that offers multihoming, which is described later in this chapter.) menu (top) or from this popup menu in System Preferences (bottom). The Automatic location just means "the standard, default one you originally set up." (Don't be fooled: Despite its name, Automatic isn't the only location that offers multihoming, which is described later in this chapter.) 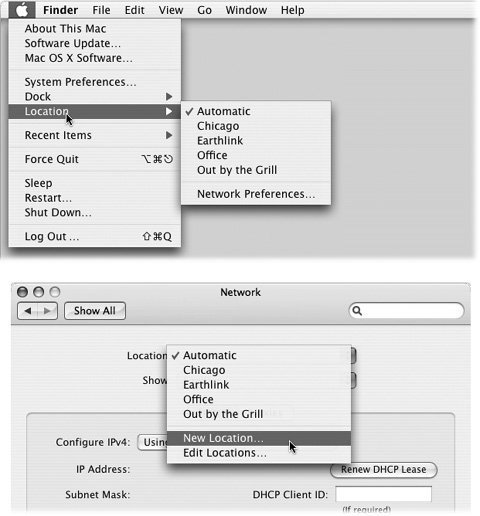
In fact, if you use nothing but a cable modem when you're at home, you may want to create a location in which only the Ethernet connection is active. Conversely, if your laptop uses nothing but its dial-up modem when on the road, your location could include nothing but the modem connection. You'll save a few seconds each time you try to go online because your Mac won't bother hunting for an Internet connection that doesn't exist (see the upcoming section "Multihoming"). 1.6.3. Making the Switch Once you've set up your various locations, you can switch among them using either the Location pop-up menu (in System Preferences  Network) or the Network) or the  Location submenu, as shown in Figure 1-15. As soon as you do so, your Mac is automatically set to dial the new phone number or to connect using the different method. Location submenu, as shown in Figure 1-15. As soon as you do so, your Mac is automatically set to dial the new phone number or to connect using the different method.
Tip: If you have a laptop, create a connection called Offline. From the Show pop-up menu, choose Network Port Configurations; turn off all the connection methods you see in the list. When you're finished, you've got yourself a setting that will never attempt to go online. This setup will save you the occasional interruption of a program that tries to dial but takes three minutes to discover you're on Flight 800 to Miami and have no phone line available.
1.6.4. Multihoming Speaking of different ways to get online, Mac OS X offers one of the coolest features known to Internet-loving humanity: multihoming . That's the ability to maintain multiple simultaneous network connections openEthernet, Air-Port, dial-up, even FireWire. If one of your programs needs Internet access and the first method isn't hooked up, the Mac switches to the next available connectionautomatically. This feature's ideal for laptops. When you open your Web browser, your laptop might first check to see if it's at the office, plugged into a cable modem via the Ethernetthe fastest possible connection. If not, it automatically looks for an AirPort network. Finally, if it draws a blank there, the laptop reluctantly dials the modem. It may not be the fastest Internet connection, but it's all you've got at the moment. In short, for each location you create, you can specify which network connections the Mac should look for, and in which order. You can even turn off some connections entirely. For example, if you have a desktop Mac that's always connected to a cable modem, you may never want your Mac to dial using its built-in modem. In that case, you could turn off the modem entirely. Here's how to go about using this multihoming feature: -
Open System Preferences. Click the Network icon . The Network Status screen (Figure 1-10) brings home the point of multihoming: you can have more than one network connection operating at once. Make sure the appropriate location is selected in the Location pop-up menu. -
From the Show pop-up menu, choose Network Port Configurations . Now you see the display shown in Figure 1-16. It lists all the different ways your Mac knows how to get online, or onto an office network. Figure 1-16. The key to multihoming is sliding the network connection methods' names up or down (and turning off the ones you don't intend to use in this location). You can also rename the different configurations by double-clicking them. 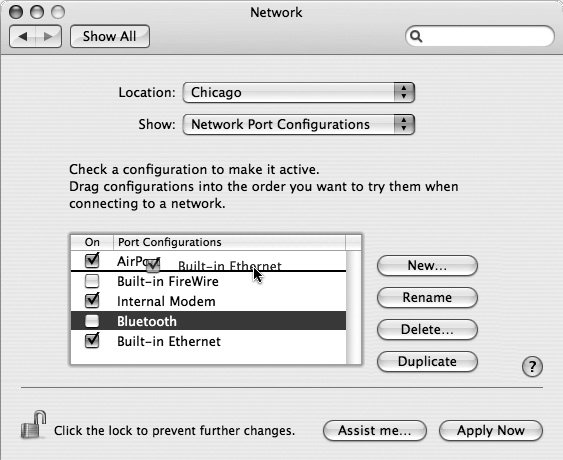 -
Drag the items up and down in the list into priority order . If you have a wired broadband connection, for example, you might want to drag Built-in Ethernet to the top of the list, since that's almost always the fastest way to get online. At this point, you can also turn off any connections you don't want your Mac to use when it's in this locationthe internal modem, for example. -
Click Apply Now . Your Mac will now be able to switch connections even in real time, during a single Internet session. If lightning takes out your cable modem in the middle of your Web surfing, your Mac will seamlessly switch to your dial-up modem, for example, to keep your session alive .  |
 Network so that you can switch between Internet settings: Ethernet at the office, dial-up at home. Or maybe you simply visit the branch office from time to time, and youre getting tired of having to change the local access number for your ISP each time you leave home (and return home again).
Network so that you can switch between Internet settings: Ethernet at the office, dial-up at home. Or maybe you simply visit the branch office from time to time, and youre getting tired of having to change the local access number for your ISP each time you leave home (and return home again).