| The entire System Preferences program is nothing more than a series of graphical front ends for underlying Unix settings. (If you know Unix and feel so inclined you can, in fact, bypass the System Preferences panel completely. Using the defaults command, you can use Mac OS X's Terminal program to make any of the changes described in this chapter ”and many others.) The individual preference panes are represented by package icons (Section 5.1.3) in your various Library folders. For example, icons in the basic Tiger set are in System  Library Library  PreferencePanes. Mac OS X also looks for preferences modules in the Network PreferencePanes. Mac OS X also looks for preferences modules in the Network  Library Library  PreferencePanes folder, if there is one. PreferencePanes folder, if there is one. (All of this is handy to remember when the day comes that you want to delete a Preferences pane.) Now suppose you've downloaded some new Preferences module, and you want to install it. In Tiger, just double-clicking a downloaded System Preference pane does the trick. If you prefer manual control, you can put a downloaded module into your Home  Library Library  PreferencePanes folder. The beauty of this arrangement, of course, is that everyone who shares a Mac now can see a different assortment of customized preference panes. PreferencePanes folder. The beauty of this arrangement, of course, is that everyone who shares a Mac now can see a different assortment of customized preference panes. If you're an administrator, you can create a PreferencePanes folder in the Mac's main Library folder, so that everyone with an account on the Mac (Chapter 12) will be able to access your newly added panes. When you install some new System Preferences pane like TinkerTool, Adobe VersionCue, or TiVo Desktop, it takes the form of a new icon in one of those four PreferencePanes folders. That's good to know when the day comes that you want to remove one of these add-on panes. Within the System Preferences program, any new panes you add in this way appear in a new row of icons labeled Other (at least when you're viewing System Preferences in Category view). | 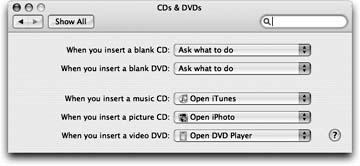
 Library
Library