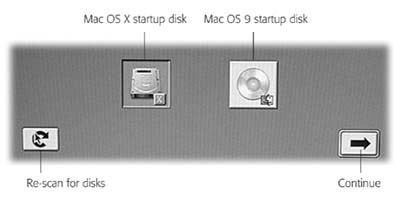6.4. Three Tricks for Faster Switching
| < Day Day Up > |
| It didn't take long for the masses of Mac fans to grow impatient with fiddling around with System Preferences and control panels just to go back and forth between 9 and X. Here are three ways to reduce the number of steps. 6.4.1. The X Key Trick (from 9 to X)If you have both Mac OS 9 and Mac OS X installed on the same hard drive or disk partition, use this sensational shortcut: Just hold down the letter X key while the Mac is starting up. (Hold it down until the Mac stops chiming.) You go straight to Mac OS X. 6.4.2. The D Key Trick (from X to 9)The only downside to the X key trick is that it's one-way. You can't, for example, hold down the 9 key to start up in Mac OS 9 again ”at least not if 9 and X are on the same drive. If you've installed 9 and X on two different drives or partitions, though, you can enjoy the D key trick. It works in either of these two situations:
But here's the key point: You've installed Mac OS 9 on the first partition. Once you've arranged things like this, leave your System Preferences set so that Mac OS X is the startup disk, as described earlier. But on those occasions when you want to duck back into Mac OS 9, hold down the D key just after the startup chime (when turning on or restarting the machine). The Mac starts up in Mac OS 9. To return to Mac OS X, just don't do anything. Restart the machine without holding down any keys at all. As it turns out, the D key tells the Mac to start up from the first internal disk or partition that contains a working System Folder of any type. If it's a Mac OS 9 partition, that's what you get. 6.4.3. The Option Key TrickThis trick may be the easiest and friendliest of all. It's a single keystroke that lets you decide, each time the computer turns on, which operating system version you want to run it. This method lets you postpone making the decision until the moment you actually turn the thing on, instead of having to make the switch after the computer has already started up. This technique, too, works only if you've installed Mac OS 9 and Mac OS X on different disks or different partitions of a single disk. And it doesn't work on the oldest Mac OS X “compatible machines, like blue-and-white Power Mac G3 models. Now you're ready. Turn on the Mac. Just as it's lighting up, hold down the Option key. Hold it down until you see the display illustrated in Figure 6-8.
This screen, known inside Apple as the Startup Manager, offers icons for every disk, CD, or partition containing a working System folder (either Mac OS 9 or Mac OS X). Just click the one you want to start up the Mac and then click the "continue" button. Without missing a beat, your Mac continues to start up using the operating system you selected. Clearly, this technique requires a bit of preparation and planning ”not just because it requires different disks or partitions, but also because it limits you to having one System folder on each. The display shown in Figure 6-9 offers a list of startup disks , not System folders . (The Startup Disk method described earlier, by contrast, lets you choose from among several System folders on the same disk.) Still, if you find that switching between Mac OS 9 and Mac OS X is a daily feature of your work routine, you may decide to bite the bullet and partition your hard drive (or buy a second, external one) just to realize the convenience of this switching-at-startup feature. 6.4.4. Separate System Folders for Classic and RebootingIf you've really thought this through, it may have dawned on you that the ideal Mac OS 9 System Folder for use in Classic makes a lousy System Folder for restarting your Mac , and vice versa. The Mac OS 9 System Folder you want for Classic is a slimmed-down, streamlined System Folder with as few extensions and drivers as possible. Here, your aim is to make Mac OS 9 launch as quickly as possible. When you restart the Mac in Mac OS 9, on the other hand, you want maximum compatibility. You want all your Mac's features intact, especially the drivers that operate your external equipment. 6.4.4.1. Maintaining a single Mac OS 9 System FolderYou can maintain a single Mac OS 9 System Folder on your Mac, of course. You can simply use Extensions Manager (or Conflict Catcher, if you still have it) to create two different sets of extensions: one for use in Classic and one for use when restarting the Mac. Use the Select Set pop-up menu (see Figure 6-5) to switch sets. Obviously, this method presents one massive inconvenience: You have to remember to press the Space bar every time Mac OS 9 starts up (either in Classic or when dual booting) in order to summon Extensions Manager to make the switch. (All right, you wouldn't have to open Extensions Manager every time ”only when switching the function of your Mac OS 9 System Folder [Classic or dual booting].) This option can work just fine if:
In other words, the only inconvenient aspect of this setup is switching the function of your single Mac OS 9 System Folder. 6.4.4.2. Maintaining two different Mac OS 9 System FoldersSome people maintain two Mac OS 9 System Folders: one that's trimmed down for use in Classic, and another that loads a complete set of extensions and drivers for use in restarting the Mac (Figure 6-9). This method doesn't require separate partitions or drives. Both System Folders ”or all three, if you count the Mac OS X System folder ”can sit on the same hard drive. This arrangement frees you from the inconvenience of switching extension sets when switching a single System folder's function. But it does come with a hassle of its own: You're now maintaining duplicate sets of preference settings, Web bookmarks, and the like. Suppose you bookmark a Web site when running a Classic Web browser. The next day, when you reboot into Mac OS 9, your Web browser no longer lists that bookmark. That's because Mac OS 9 stores its bookmark lists, like its preference files, inside the System folder that's in charge at the time. Fortunately, this inconvenience, too, may turn out to be a red herring, depending on your purpose in using Mac OS 9. The Web bookmark example really isn't a good one because, for instance, you probably wouldn't want to use any version of Mac OS 9 for Web browsing. (Excellent Web browsers are available right in Mac OS X.) In real life, most people reboot into Mac OS 9 only for special purposes like using an old CD burner or scanner that doesn't work in Mac OS X or Classic. In these cases, the fact that each Mac OS 9 System Folder is maintaining a duplicate set of preference files will probably have little impact on your life, if you even notice it at all. |
| < Day Day Up > |
EAN: 2147483647
Pages: 506
- Chapter IV How Consumers Think About Interactive Aspects of Web Advertising
- Chapter X Converting Browsers to Buyers: Key Considerations in Designing Business-to-Consumer Web Sites
- Chapter XI User Satisfaction with Web Portals: An Empirical Study
- Chapter XII Web Design and E-Commerce
- Chapter XV Customer Trust in Online Commerce