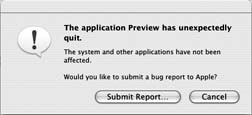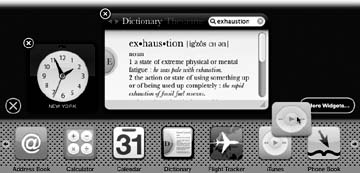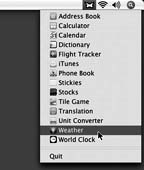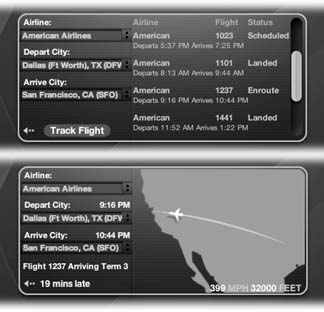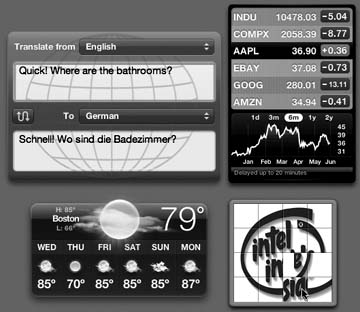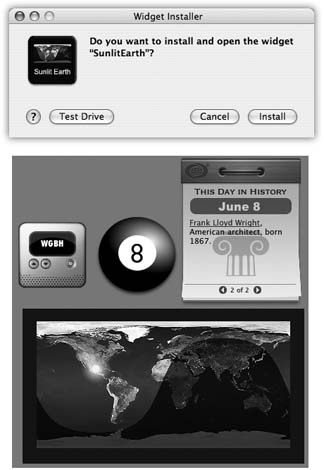5.11. Dashboard
| < Day Day Up > |
| As you know, the essence of using Mac OS X is running programs , which often produce documents . In Tiger, however, there's a third category: a set of weird, hybrid entities that Apple calls widgets . They appear, all at once, floating in front of your other windows , when you press the F12 key. Welcome to the new Tiger environment called the Dashboard (Figure 5-20). Note: You can change this keyboard assignment, as described below. Also, on laptops where F12 is the Eject key, you also have to hold down the Fn key (lower-left corner).
What are these weird, hybrid entities, anyway? They're not really programs, because they don't create documents or have Dock icons (although Dashboard itself has a Dock icon). They're certainly not documents, because you can't name or save them. What they most resemble, actually, is little Web pages. They're meant to display information, much of it from the Internet, and they're written using Web programming languages like HTML and JavaScript. Tiger's starter widgets include a calculator, current weather reporter, stock ticker, clock, and so on. (You may have to wait 30 seconds or so for them to "warm up," go online, and display any meaningful information.) Mastering the basics of Dashboard won't take you long at all:
Tip: The Dashboard icon also appears in your Dock, just in case you forget the F12 keystroke. On the other hand, if you prefer the keystroke, you can remove the icon from your Dock to make room for more important stuff. Control-click the icon and, from the shortcut menu, choose Remove from Dock.
5.11.1. Dashboard TipsLike most new Tiger features, Dashboard is crawling with cool tips and tricks. Here are a few of the biggies:
5.11.2. Dashboard Prefs To change the Dashboard keystroke to something other than F12, choose Tip: For faster service, Control-click the Dashboard icon on the dock. Choose Dashboard Preferences from the shortcut menu. Here, you'll discover that you can choose almost any other keyboard combination to summon and dismiss the Dashboard, or even choose a screen corner that, when your mouse lands there, acts as the Dashboard trigger. All of this works exactly as described on Section 5.3.2.2. 5.11.3. Widget CatalogHere's a rundown of the 14 standard widgets that come preinstalled in Tiger. True, they look awfully simple, but some of them harbor a few secrets. 5.11.3.1. Address BookThe concept behind this widget is, of course, to give you faster access to your own address book. (Trudging off to the actual Address Book program takes way too long when you just want to look up a number.) The widget may look like a simple Rolodex card, but it's actually filled with clickable shortcuts. For example:
5.11.3.2. CalculatorHere's your basic four-function pocket calculator, with one-number memory storage. Begin by clicking it to make activewhich basically means that any typing you do on the number keys get intercepted by this little calculator. (Pressing the number keys is much faster than clicking the onscreen numbers.) There's not a lot to this calculator; if you need scientific and hexadecimal features, or even square root functions, use the regular Mac OS X Calculator program described on Section 10.2. 5.11.3.3. CalendarSure, you can always find out today's date by clicking the clock on your menu bar. But this one is so much nicer looking. And besides, you can use this calendar to look ahead or back. Here's the scheme of things you can click:
5.11.3.4. DictionaryApple has provided Tiger fans with about 65,000 different ways to access the new built-in dictionary/thesaurus (Section 10.6), and here's another one. You click either the word Dictionary or Thesaurus, type the word you want, and press Enter. Instantly, a handy definitions panel drops down to display the appropriate entry. The left/right triangle buttons in the upper left corner let you walk through the most recent lookups you've done. Tip: Once you've looked up a word, you can look up new words by typing only the first few letters (you don't even have to press Return). The Dictionary or Thesaurus automatically displays the definition for the first matching word. If you click the Tip: See how the first letter of your word appears in a special rounded tab at the left edge of the panel? If you click that letter, you get to see the word you looked up in its alphabetical context among all the other words in the dictionary. It's a neat way to check for additional word forms, to see if perhaps you've misspelled the word, or to scrabble your way out of a tight situation when you're playing the word game "ghost" with someone. 5.11.3.5. Flight TrackerThis handy widget lets you find out which flights fly between which citiesand if the flight is already en route, shows you where it is on the map, how high it's flying, how fast, and whether or not it's going to be on time. This may look like a small window, but there's a lot going on here:
Tip: If you click the little circled
5.11.3.6. iTunesThis glossy-looking controller is a remote control for the iTunes music player. It's intended for people who listen to music while they work all day, and have no greater music-management needs than starting and stopping the music (see Figure 5-23). Of course, you can perform all of the same functions in iTunes itself, in the miniaturized iTunes window, or even using the iTunes Dock icon. But on a Mac with a lot of windows open, with the phone ringing and the baby crying, you may find it quicker to pause the music by hitting F12 and then clicking the Pause button on this widget. 5.11.3.7. Phone Book (aka Yellow Pages)A Yellow Pages of every business and organization in the entire United States wouldn't be especially compact. In fact, it would probably occupy your entire living room. And yet think of the convenience of having such a thing. You could instantly find the closest Chinese restaurant, hospital, or all-night drugstore, even if you're a laptop-carrying road warrior in a strange city. Well, now you can. Into the text box, type whatever it is you're looking for, exactly as though it's a heading in the Yellow Pages business directory. You could type drug store, cleaning service, health club, tailor, library , or whatever. Alternatively, click the triangular down-arrow next to this box to see a list of services the widget already knows about. The widget shoots out the query to the Internet and, after a moment, provides you with a list of local businesses that match, including phone numbers and addresses. (Click the right or left arrow at the bottom of the window to see the next set of results.) The bits of contact information are clickable, by the way. Click the name of the place to open up a Web page revealing more information, the phone number to enlarge it big enough to see from 50 feet away, or the address to see where this place is on a MapQuest map. Note: Before Phone Book can show you a list of local businesses, it has to know what you mean by local in other words, where you are.Now, your Mac may already know where you live. It can extract this information from your original Tiger installation, for example, or from the Address Book program (if you've filled in a card for yourself).But if it doesn't seem to know where you areor if you're traveling with a laptopyou have to tell it. Perform any random search using the widget (try Banks, for example). At the bottom of the results window, you'll see the familiar
5.11.3.8. StickiesStickies is a virtual Post-it note that lets you type out random scraps of texta phone number, a Web address, a grocery list, or whatever. Of course, Mac OS X already comes with a popular Stickies program (Section 10.23.1). So why did Apple duplicate it in Dashboard? Simple: because you can call up this one with a tap on the F12 key, making it faster to open. On the other hand, this Stickies isn't quite as flexible as the application Stickies. For example, you can't resize the page. And to add a second or a third note, you have to click the + button at the bottom of the screen to reveal the Widget Bar, and then click the Stickies icon for each new page. On the other other hand, this Stickies isn't quite as bare-bones as you might think. If you click the little 5.11.3.9. StocksHey, day traders, this one's for you. This widget lets you build a stock portfolio and watch it rise and fall throughout the day (Figure 5-24).
To set up your portfolio, click the little
Tip: Ordinarily, the widget displays the ups and downs of each stock as a dollar amount ("+.92" means up 92 cents , for example). But if you turn on "Show change as a percentage," you'll see these changes represented as percentages of their previous values.But why bother? Once you're looking at the actual stock statistics, you can switch between dollar and percentage values just by clicking any one of the red or green up/down status buttons. Click Done to return to the original stock display. Here's your list of stocks, their current prices (well, current as of 20 minutes ago), and the amount they've changedgreen if they're up, red if they're down. Click a stock's name to see its chart displayed at the bottom. (You control the time scale by clicking one of the little buttons above the graph: "1d" means one day, "3m" means three months, "1y" means one year, and so on.) Finally, if you double-click the name of the stock, you fly into your Web browser to view a much more detailed stock-analysis page for that stock, courtesy of Quote.com (Lycos Finance). 5.11.3.10. Tile GameFor generations, Microsoft Windows has had its Solitaire gameand for many generations, the Mac had the Tile Game. The idea, of course, is to click the squares of the puzzle, using logic to rearrange them back into the original sequence, so that the put-together photograph reappears. Tip: The widget starts you out with a handsome photo of a tigerget it?but you can substitute any photo you like.To pull this off, begin by exiting the Dashboard. Go find the photo you prefer (on the desktop or in iPhoto, for example). Now begin dragging it in any direction. While the mouse is still down, press F12 (or whatever your Dashboard keystroke is)and drop the dragged graphic directly on the Tile Game puzzle. You've just replaced the existing graphic with your new one (Figure 5-24). The first time you use the Tile Game, click inside it to trigger the animated tile-scrambling process. Click a second time to stop the scrambling ; in other words, Apple leaves it to you to decide just how difficult (how scrambled) the puzzle is. And what should you do if you get frustrated and give up, or you miss the old tiger photo? Just open the Widget Bar and open a fresh copy of the Tile Game. 5.11.3.11. TranslationThe next time you travel abroad, plan your trip so that your laptop always has highspeed wireless Internet access wherever you go (yeah, right). You'll be able to use this module to translate your utterancesor those of the nativesto and from 13 languages. Just choose the language direction you want from the "from" and "to" pop-up menus, and then type the word, sentence , or paragraph into the "Translate From" box. You don't have to click anything or press any key; just wait a moment. In a flash, the bottom of the window shows the translation, as shown at top left in Figure 5-24. (Don't click the curvy double-headed arrow button to perform the translation; that button means, "swap the To and From languages.") Of course, these translations are performed by automated software robots on the Web. As a result, they're not nearly as accurate as what you'd get from a paid professional. On the other hand, when you're standing in the middle of a strange city and you don't know the languageand you desperately need to express yourselfwhat Dashboard provides may just be good enough. Tip: Your first instinct may be to assume that this module is designed for translating things you want to say into the local language. However, you may find it even more useful for translating foreign language paragraphsfrom email or Web pages, for exampleinto your own language so that you can read them. 5.11.3.12. Unit ConverterNo matter what units you're trying to convert meters , grams, inches, miles per hour the Unit Converter widget is ready. From the upper pop-up menu, choose the kind of conversion you want: Temperature, Area, Weight, or whatever. (Take a moment to enjoy the clever graphic at the top of the window that helps identify the measurement you've selected.) Use the lower pair of pop-up menus to specify which units you want to convert to and from, like Celsius to Fahrenheit. Then type in either the starting or ending measurement. To convert 48 degrees Celsius to Fahrenheit, for example, type 48 into the Celsius box. You don't have to click anything or press any key; the conversion is performed for you instantly and automatically as you type. Never let it be said that technology isn't marching forward. Tip: Unit Converter is especially amazing when it comes to currency conversionsfrom pesos to American dollars, for examplebecause it actually does its homework. It goes online to download up-to-the-minute currency rates to ensure that the conversion is accurate. 5.11.3.13. WeatherThis widget is, by far, the most famous Dashboard module. It shows a handy current-conditions display for your city (or any other city), and, at your option, even offers a six-day forecast (Figure 5-24, lower left). Before you get started, the most important step is to click the Now the front of the widget displays the name of your town, today's predicted high and low, the current temperature, and a graphic representation of the sky conditions (sunny, cloudy, rainy, and so on). Click anywhere on this display to expand the panel, revealing the six-day forecast. Tip: Evidently, the Weather widget team members at Apple were really proud of their artwork. Lest you miss out on seeing all the beautiful weather graphics, they've given you a secret keystroke that reveals all 19 of the gorgeous and witty sky-weather graphics.All you have to do is hold down 5.11.3.14. World ClockThe value of this analog clock isn't so much that it shows the current time; after all, your menu bar shows that. No, the neat part is that you can open up several of these clocksclick World Clock in the Widget Bar repeatedlyand set each one up to show the time in a different city. The resulting array looks just like the row of clocks in a hotel lobby, international bank, or train station, making you look Swiss and precise. To specify which city's time appears on the clock, click the 5.11.4. More WidgetsWithin two months of Tiger's release, nearly a thousand new widgets, written by other people, were already available on the Web. To see Apple's current list of goodies , click the More Widgets button that appears whenever the Widgets Bar is exposed. That takes you to the Apple Dashboard downloads page. (Alternatively, check a Mac-downloads Web site like www. versiontracker .com for an even more complete selection.) Some of the most intriguing widget offerings include the Yahoo Local Traffic widget (gives you the traffic conditions in your area), Air Traffic Control (identifies wireless AirPort base stations within range of your laptop), and TV Tracker (shows you could be watching on TV right now instead of working). There are also FedEx package trackers, joke-of-the-day widgets, comic-strip-of-the-day widgets, and many other varieties (see Figure 5-25). 5.11.4.1. Installing a widgetWhen you download a widget, Tiger is smart enough to install it automatically. As shown in Figure 5-25 at top, Dashboard opens automatically, with the new widget displayed, so you can get right to work playing with it. If you like how it works, you can add it to your collection by clicking Install. Behind the scenes, however, Tiger has copied it into your Home Unless, of course, you copy or move that widget into the Library
|
| < Day Day Up > |
EAN: 2147483647
Pages: 506
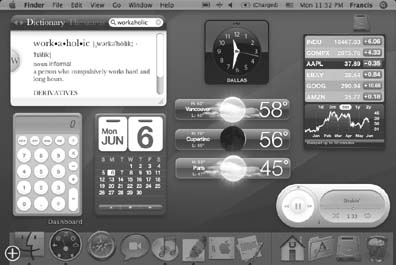
 Library
Library